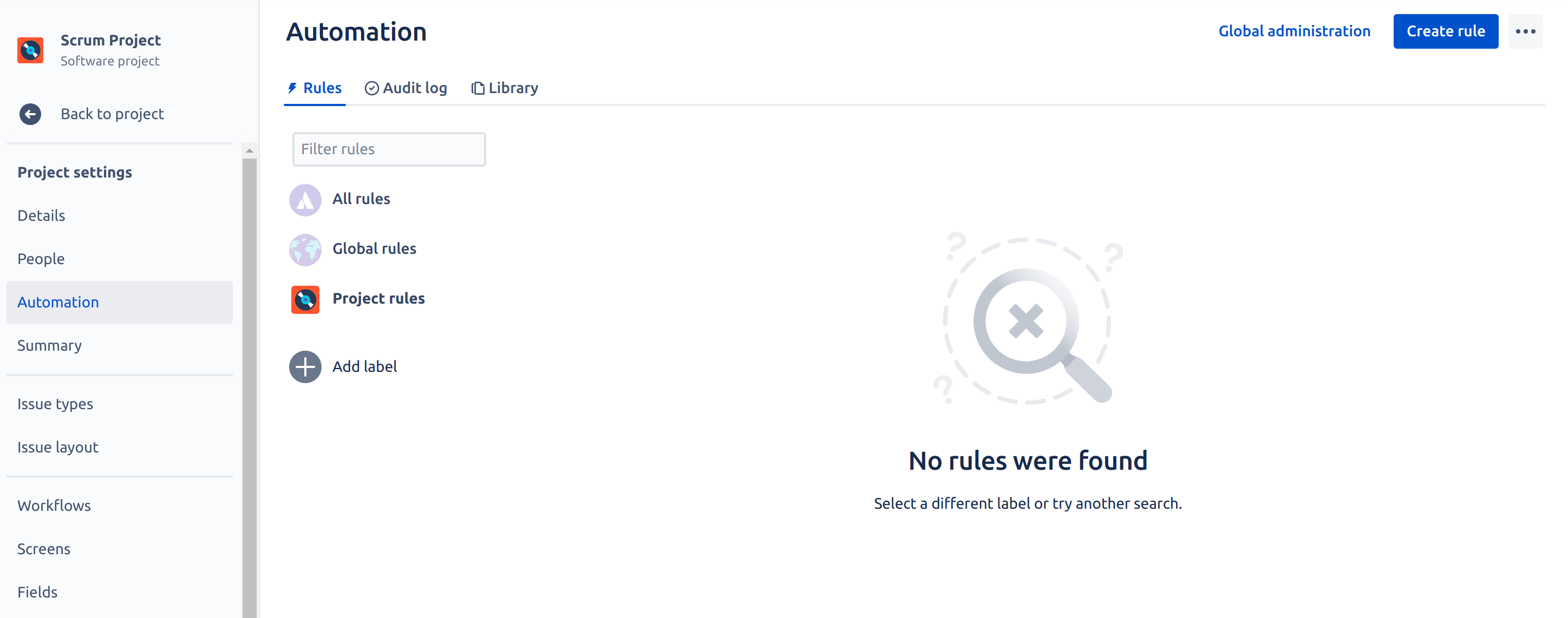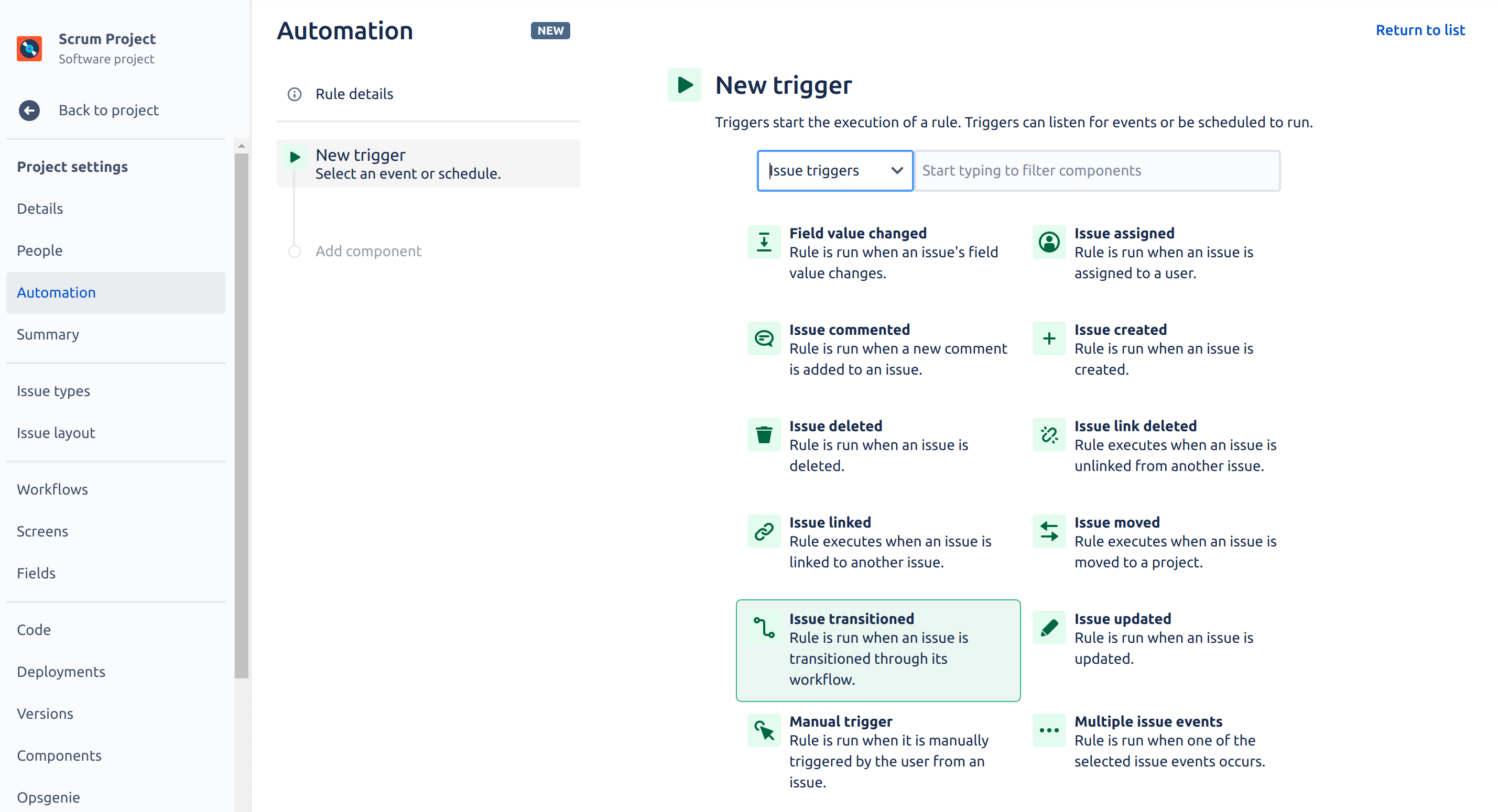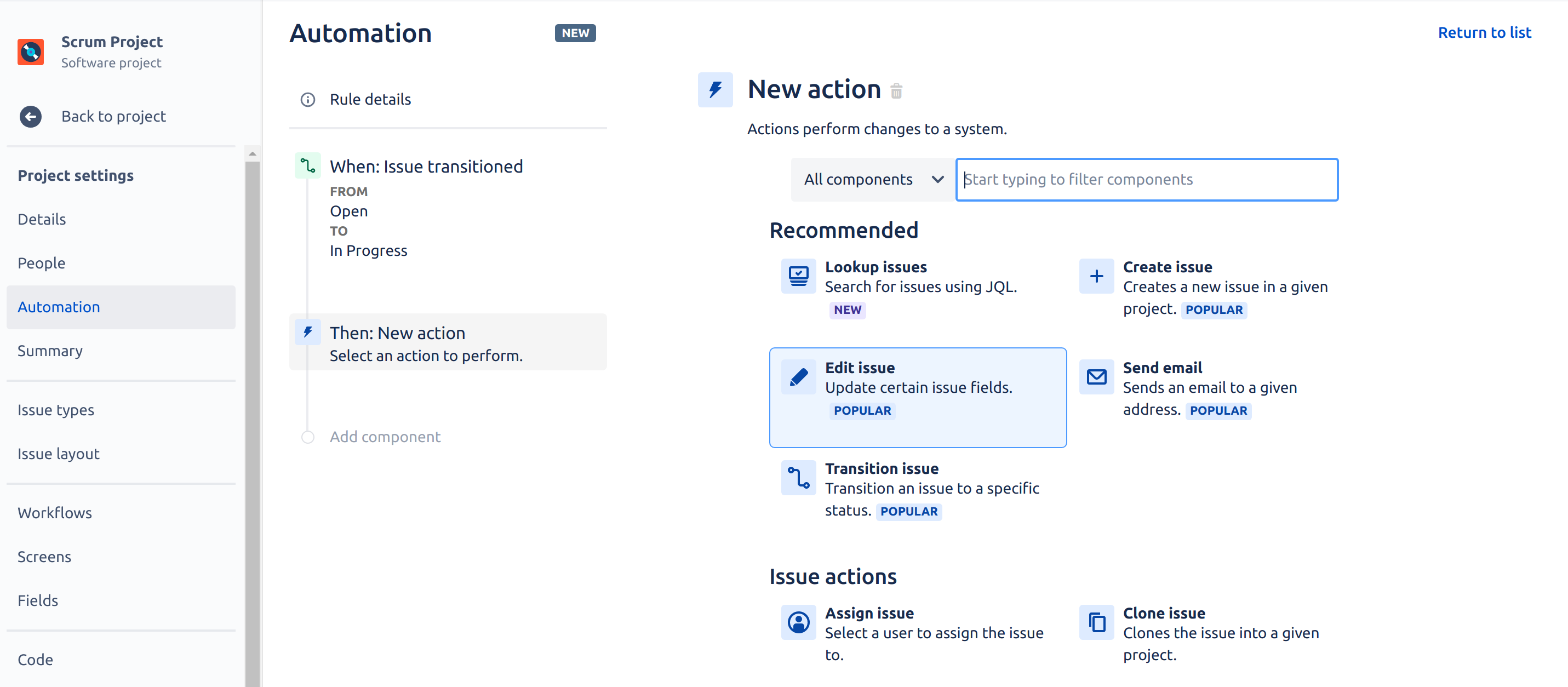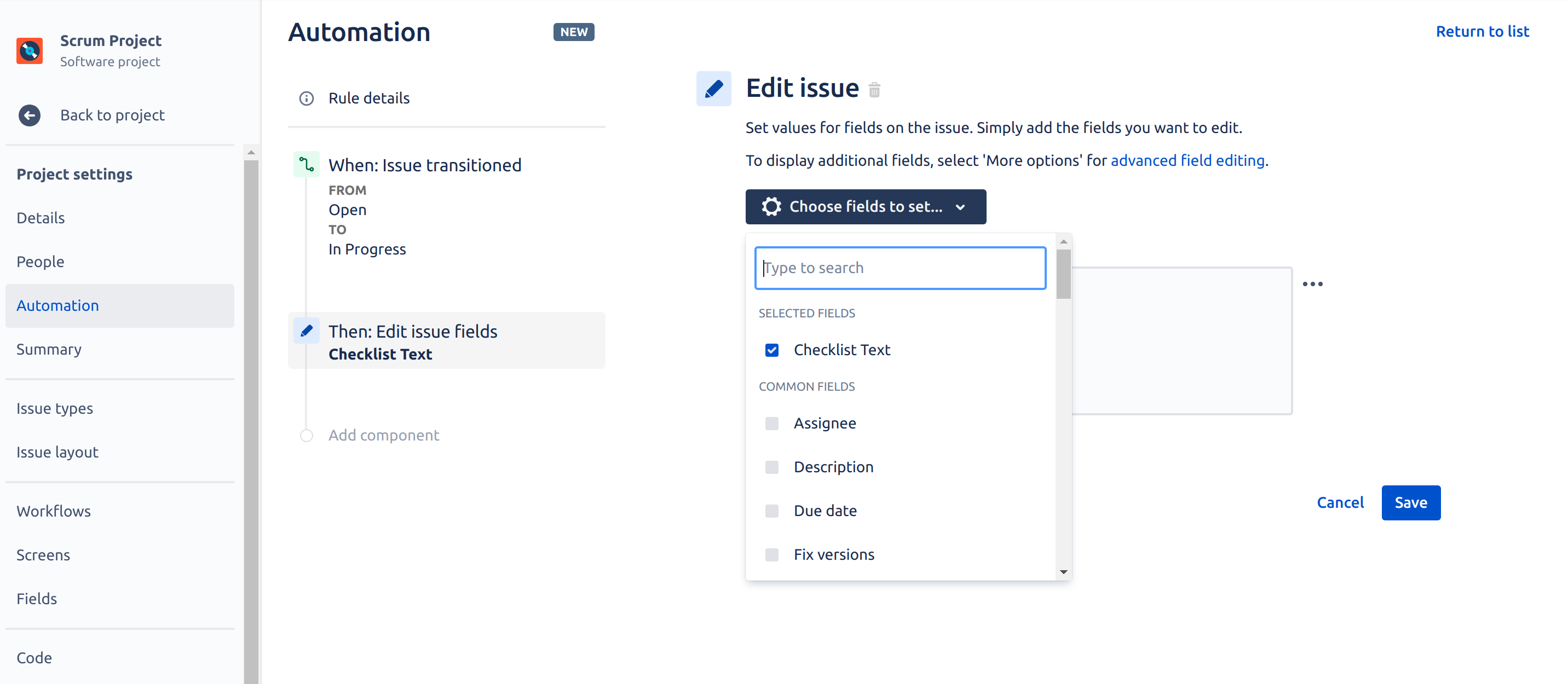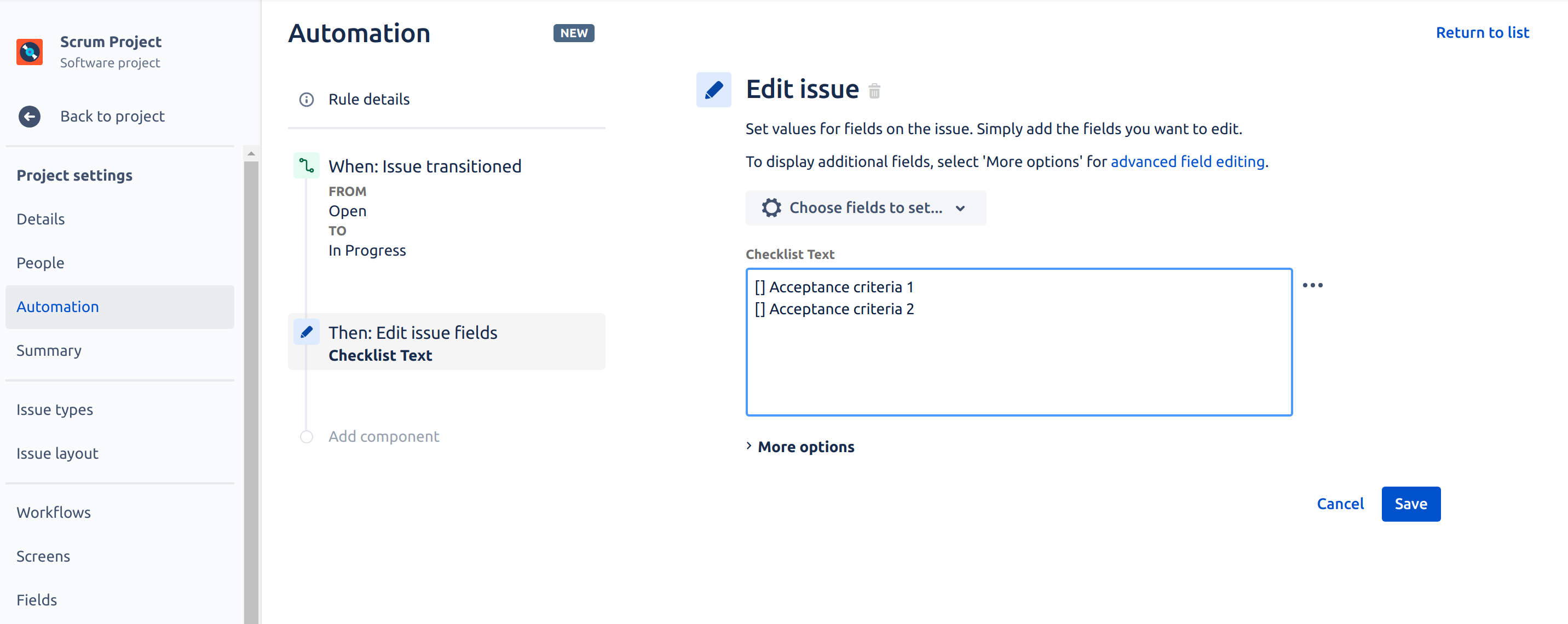/
Replace checklist items on issue transition
We have a new documentation site. Please go here to see the latest.
Replace checklist items on issue transition
This guide is based on Jira built-in automation functionality.
The guide works for Classic projects only. Next-gen projects are too limited and do not support automation features.
Prerequisites
"Save checklist data to Jira custom fields" option must be enabled in Issue Checklist Global Settings.
Step by step guide
- Create a new Automation rule (go to Project Settings > Automation and click Create rule button)
- Select "Issue Transitioned" as a trigger and next choose source and destination statuses (details of transition)
- Select Action as the next step and choose "Edit Issue" from the list of actions
- Select Checklist Text field on the next screen
- Paste checklist in text format as presented on the screenshot, i.e.:
If you want to append checklist items, then put Checklist Text field ID in double curly braces as the first line, before new items, as explained in separate documentation page.
Save the rule and test your setup (transition an issue, refresh the page and spot the checklist updated)
, multiple selections available,
Related content
Add a Checklist to an Issue Based on a Label
Add a Checklist to an Issue Based on a Label
Read with this
Add label when checklist item is completed
Add label when checklist item is completed
Read with this
Schedule creating issues with checklist
Schedule creating issues with checklist
Read with this
Formatting
Formatting
Read with this
Jira built-in automation
Jira built-in automation
Read with this
Find custom field ID
Find custom field ID
Read with this