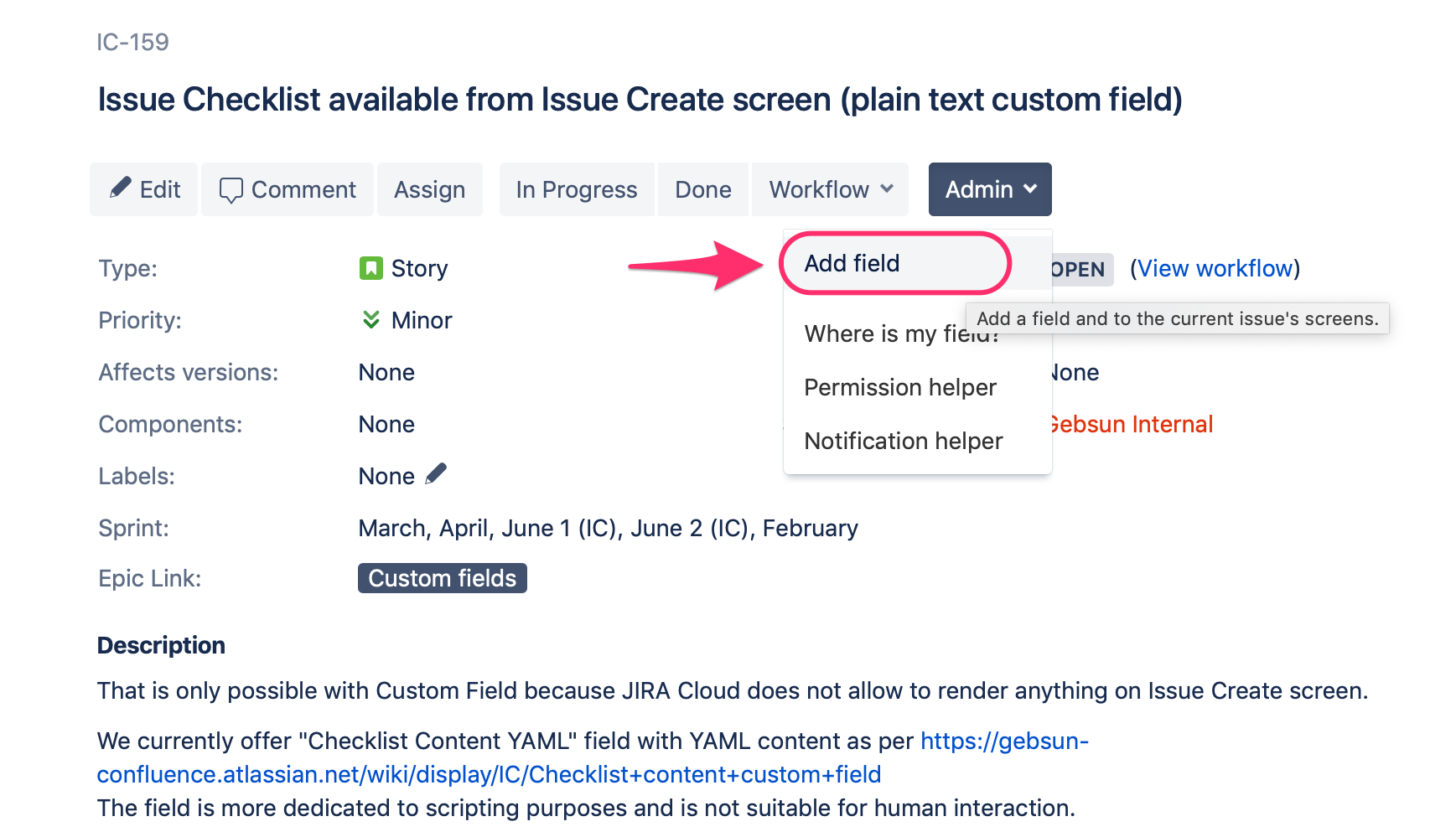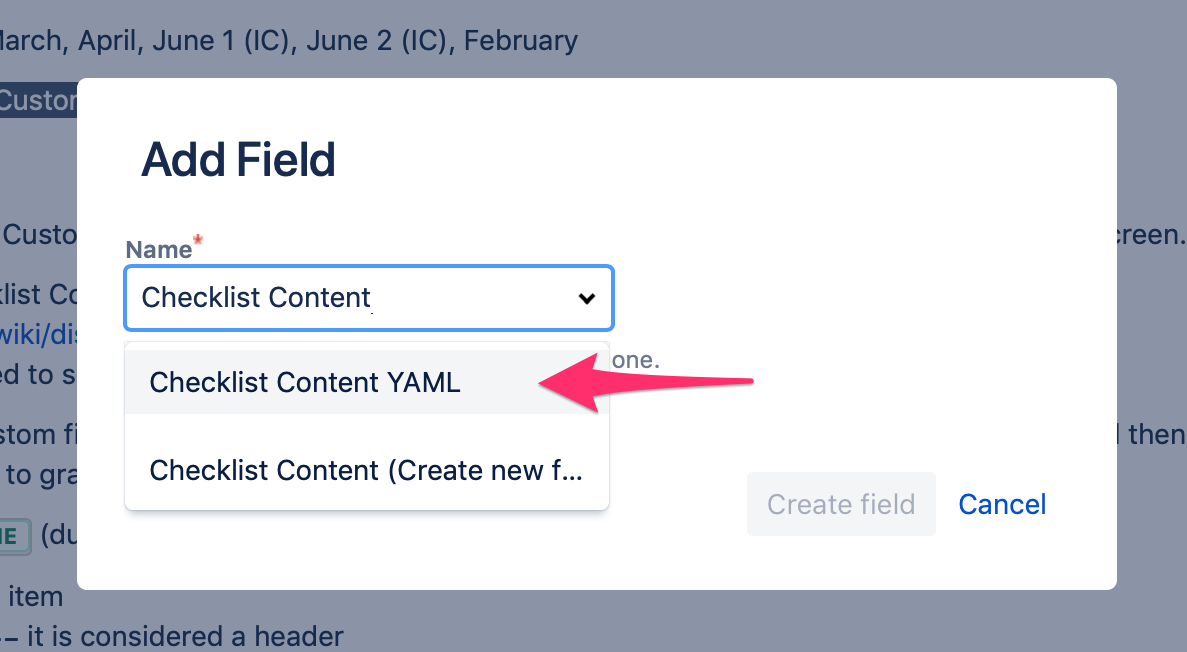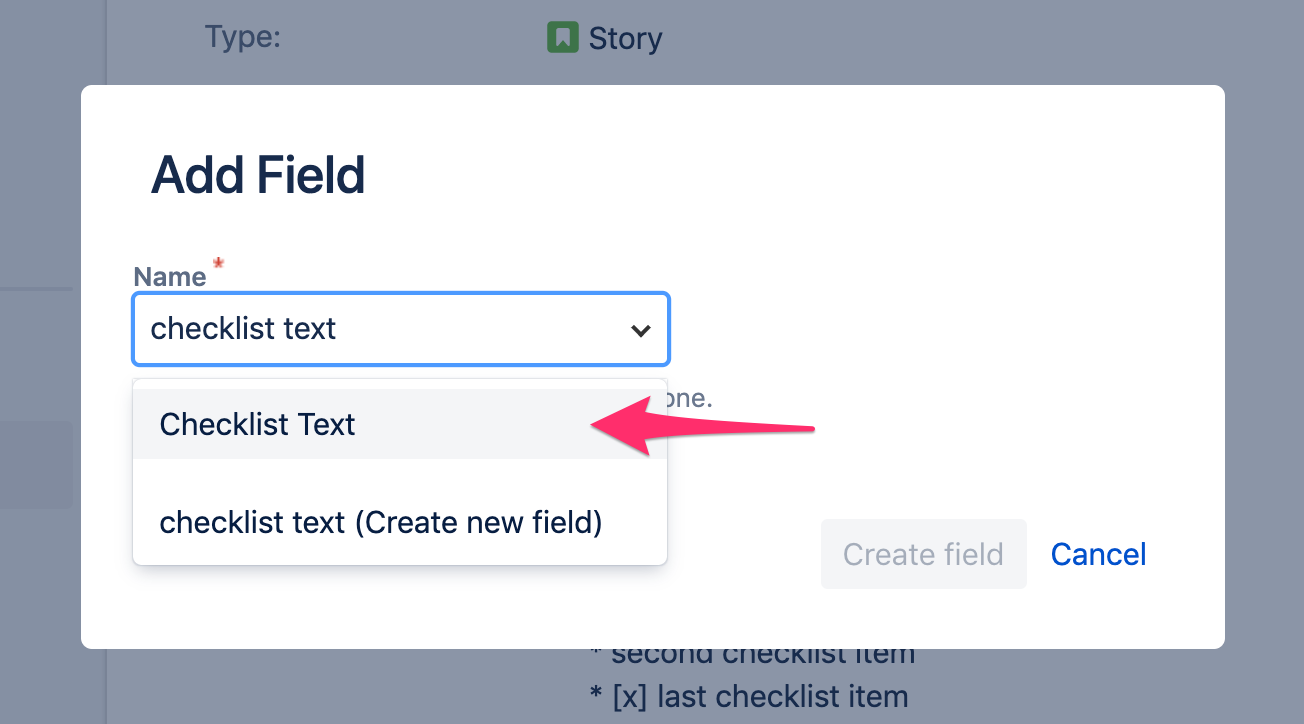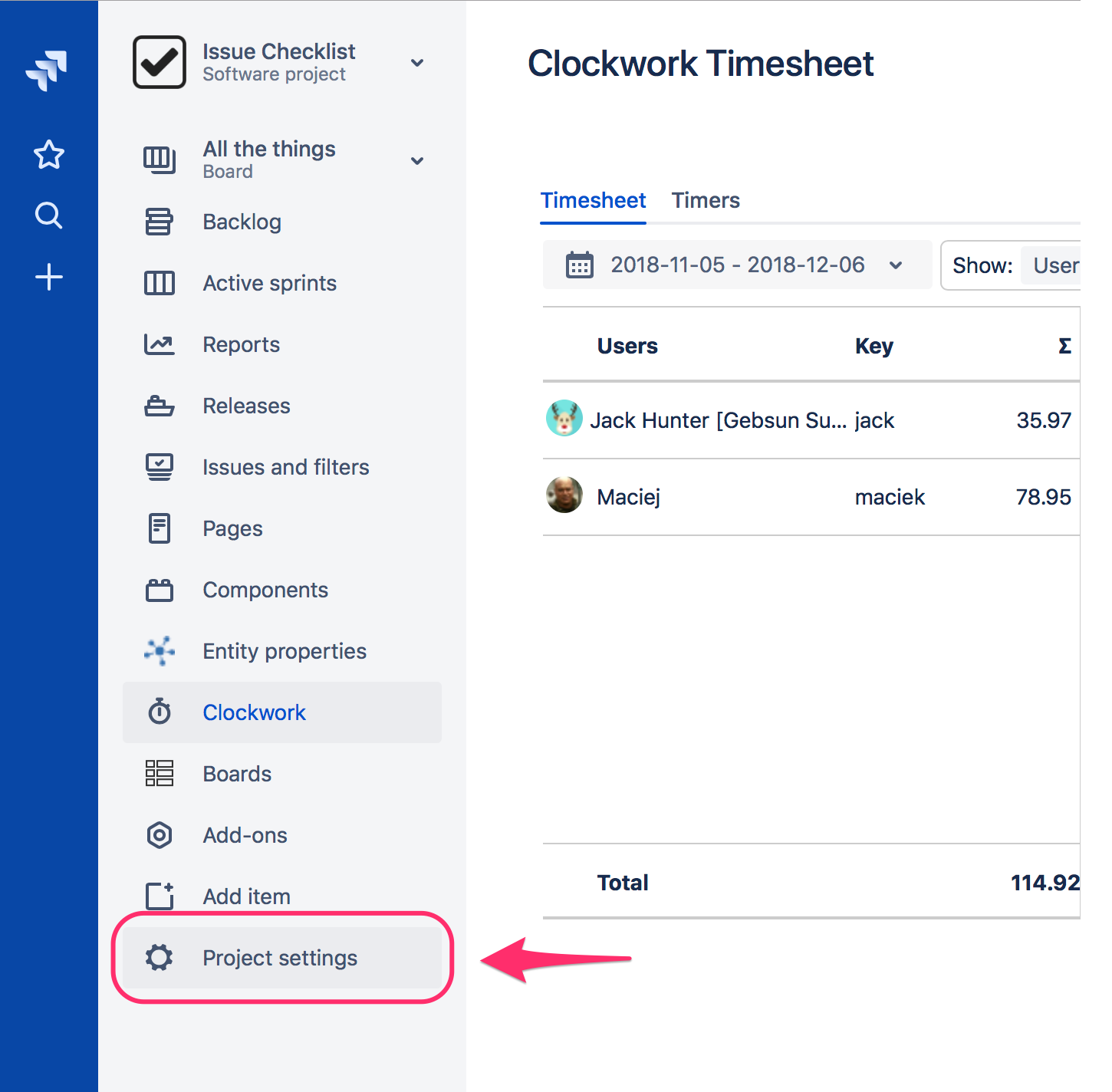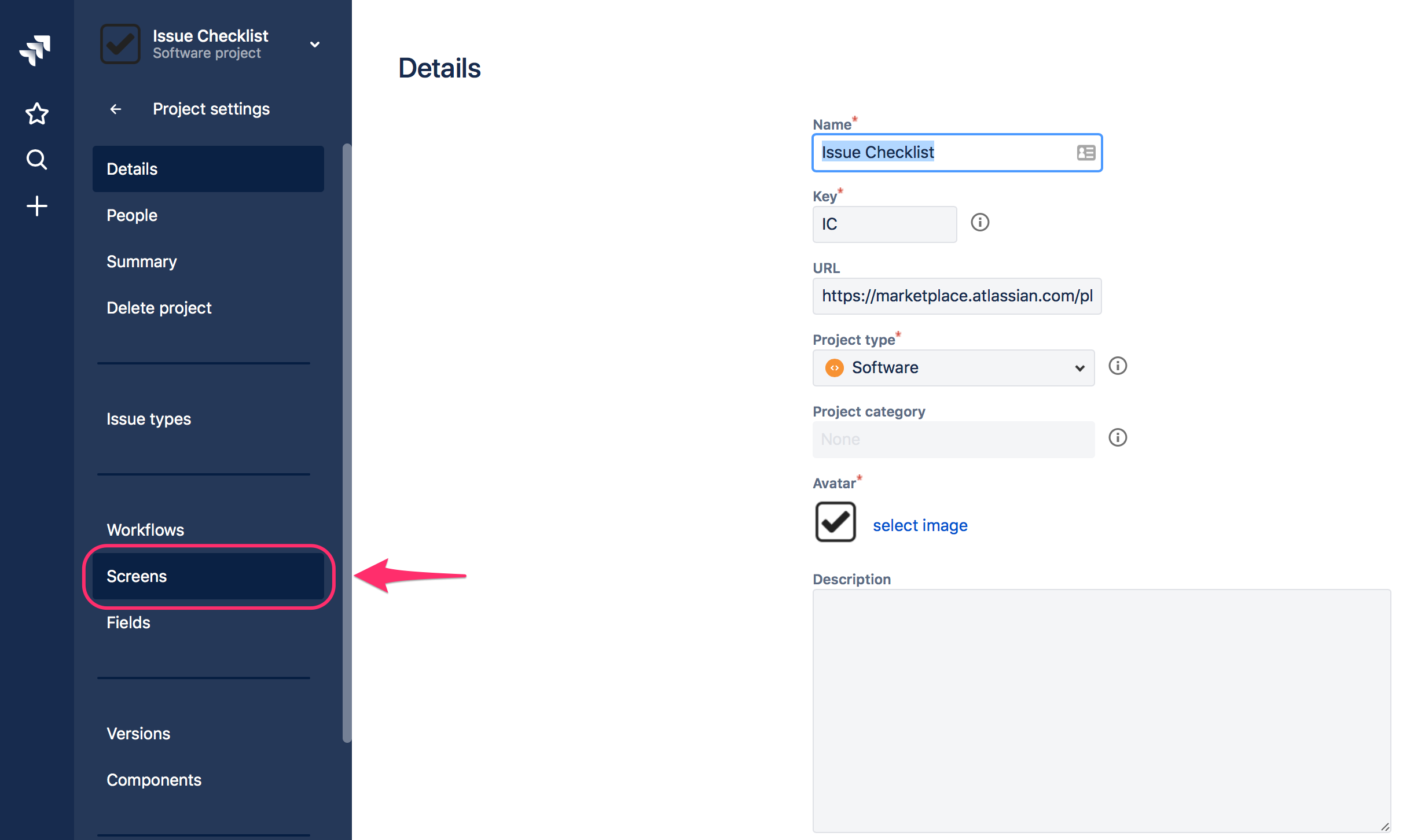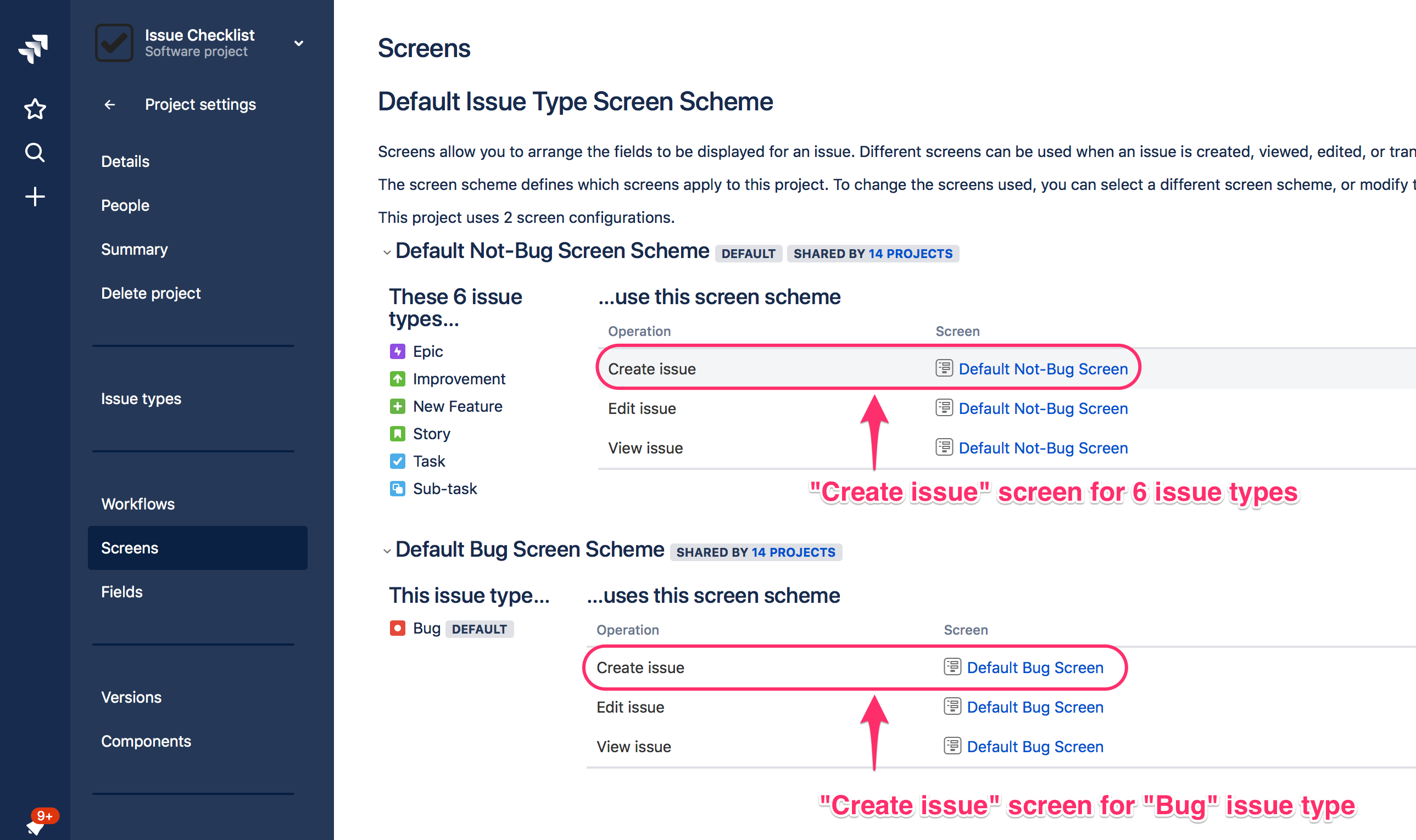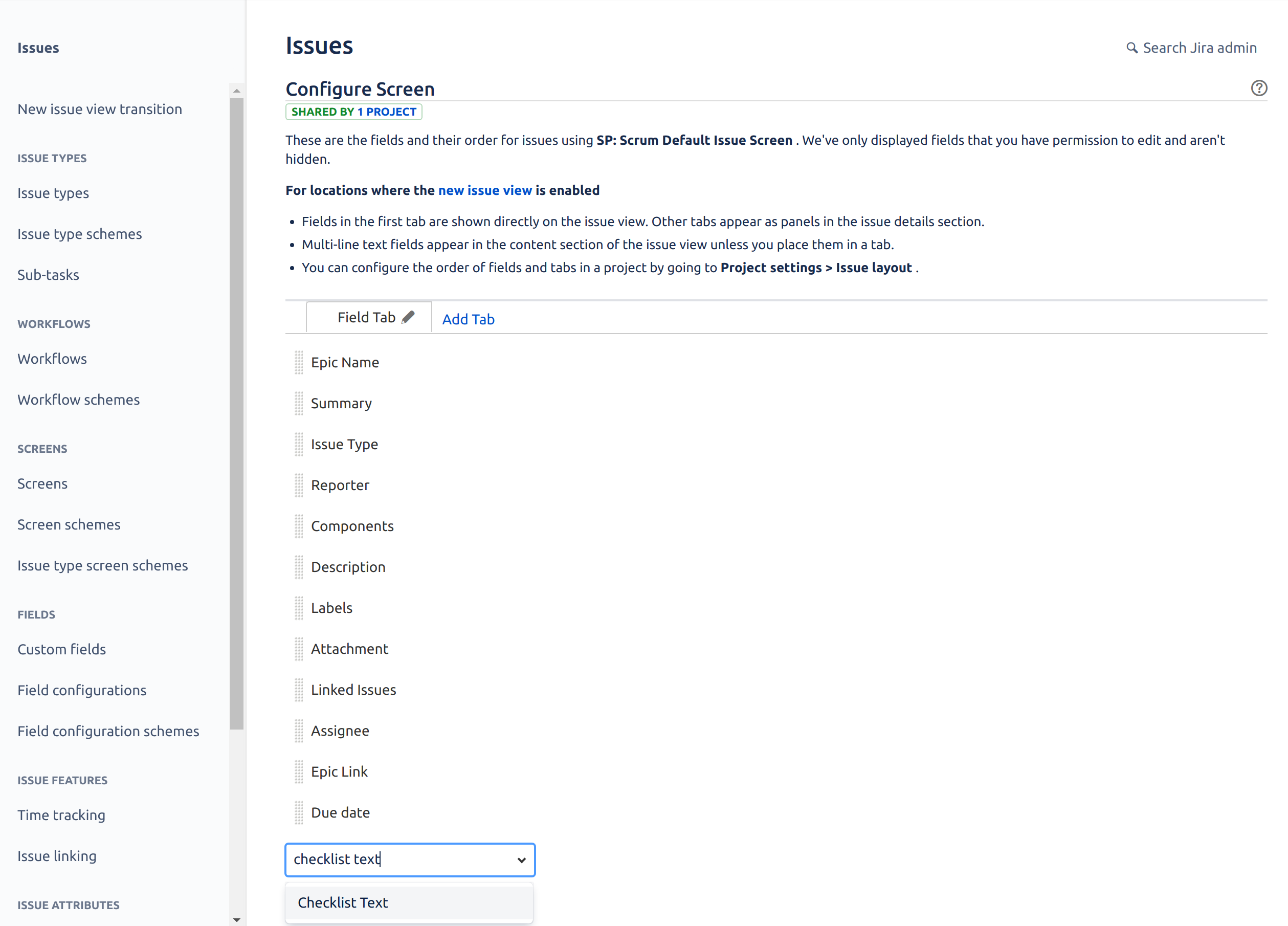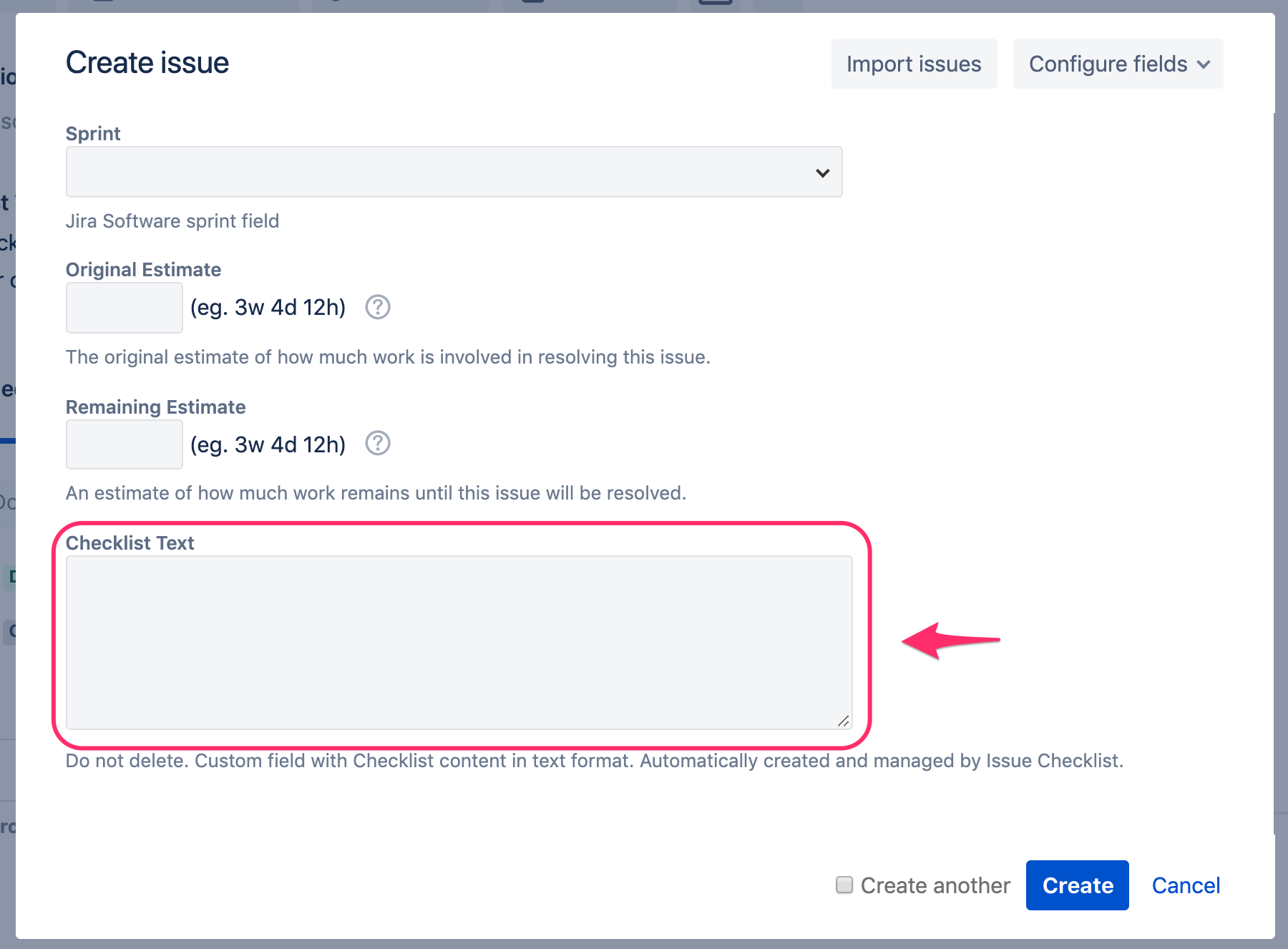/
Add custom field to a screen
We have a new documentation site. Please go here to see the latest.
Add custom field to a screen
Custom field can be added to the screen in one of the following ways:
- Add custom field from Old Issue View screen ("Add field" action)
- Add custom field in Project settings (screen configuration)
You can also read how to hide custom field from Issue View page.
In order to add a field to the Issue View screen (which might be the same as Edit and Create screens) directly from the Old Issue View page, please follow the steps:
- Open an issue page (make sure it is an Old Issue view)
?oldIssueView=trueURL suffix forces Jira to show the issue in Old view, e.g.,https://gebsun-support.atlassian.net/browse/IC-159?oldIssueView=true - Expand the Admin dropdown and click Add field option as presented below
- The dropdown with list of available fields pops up. Select the field that you want to add to the Issue View, e.g., Checklist Content YAML or Checklist Text:
In order to add a field to the screen in the Jira classic project, please follow the steps:
- Go to the selected project page and select Project Settings option in the sidebar navigation:
- Next, select Screens in sidebar navigation:
On the Screens page, click a name of a screen that you want to configure (depending on the operation and issue type), e.g. a screen for Create issue or View issue operation:
You can also see the list of all screens available in Jira by going to Jira Settings > Issues > Screens page.
On the Configure Screen page add a field (e.g., Checklist Text) to the list:
- Test your setup: go to the Create Issue (or View Issue) page and spot the custom field available, e.g.:
, multiple selections available,
Related content
Hide custom field from Issue View page
Hide custom field from Issue View page
Read with this
Enable / disable custom fields integration
Enable / disable custom fields integration
Read with this
Apply checklist template to issue (on issue create, edit or transition)
Apply checklist template to issue (on issue create, edit or transition)
Read with this
Formatting
Formatting
Read with this
Automation
Automation
Read with this
Schedule creating issues with checklist
Schedule creating issues with checklist
Read with this