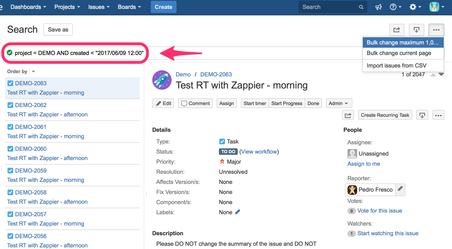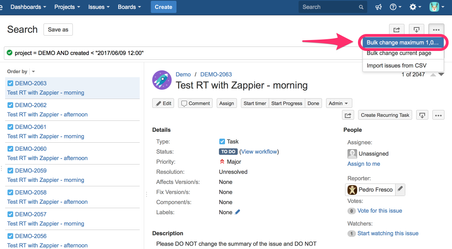We have a new documentation site. Please go here to see the latest.
Bulk apply checklist
Introduction
It is very easy to define a default template of checklist items so it is applied to all new issues created in a project.
Nevertheless, if you want to apply a template to existing issues, i.e. created before the template was defined then you need to do extra work. There are three possible ways:
- Go through all the issues and apply the template manually.
- Use JIRA REST API and modify issues programmatically.
- Search issues in JIRA and perform bulk edit operation — we will demonstrate this option here.
In this guide, we will focus on option 3, i.e., we will apply the checklist to issues in bulk through JIRA UI.
Prerequisites
- "Save checklist data to Jira custom fields" toggle must be enabled in Global Settings.
- Checklist Text custom field must be present on the Edit Issue screen on Jira. Read how to add a custom field to a screen.
Step by step guide
Let's assume that we've created a checklist template and marked it default for a given project at 12pm, June 9, 2017. It means that all issues in that project created after that time will get this template applied automatically.
In this guide, we will show how to apply the template to all issues created before 12pm, June 9, 2017.
- Create a checklist and copy its Text representation in the following way:
- Please go to any issue in JIRA and apply a checklist template with Load template menu action (unless the issue already contains the checklist that we want to use).
Copy Text to the clipboard
The copied Text content might look similar to this:[x] Item #1 [] Item #2 [] Item #3 can contain **bold** and other markdown elements
Next, go to Jira Issue Search view and find all the issues that you want to apply the checklist to.
In our example, we want to find all issues created before 12 pm, June 9, 2017so our JQL advanced search statement will look like this:created < "2017/06/09 12:00"
Note: you might modify the search according to your needs, e.g. narrow the search result to issues from one project only.
- Bulk edit the issues
- Select Bulk Change option from the three dots menu "..." of the Issue Search view (available in the top right corner of the Search page).
- In the Step 1 of 4 select all the issues.
- In the Step 2 of 4 select Edit Issues option
- In the Step 3 of 4 find Checklist Text field
- mark the checkbox to indicate that you want to change the value of that field
- paste content of the clipboard into the field (value copied in point 1b of this guide)
- optionally, you can uncheck Send email for this change option at the bottom of the screen (so no one gets an email about the change)
- In the Step 4 of 4 review the changes and click Confirm button.
- Select Bulk Change option from the three dots menu "..." of the Issue Search view (available in the top right corner of the Search page).
Once completed, all selected issues will get a checklist selected in step 1a.
Please visit any of the updated issues, confirm the checklist is there.
Please note, that the same result can be achieved programmatically - it is possible to change the value of the Checklist Text field through JIRA REST API. Read more.