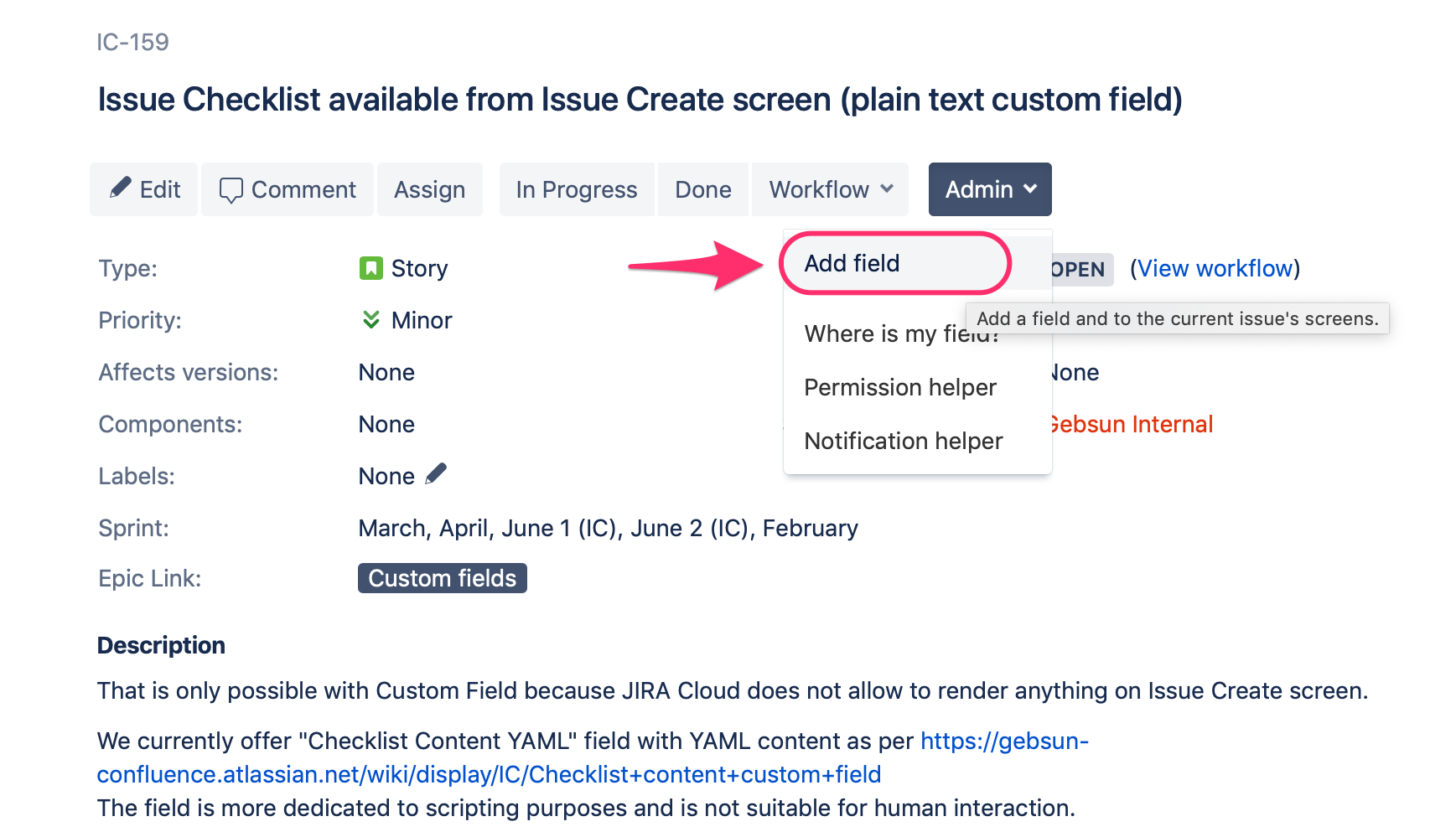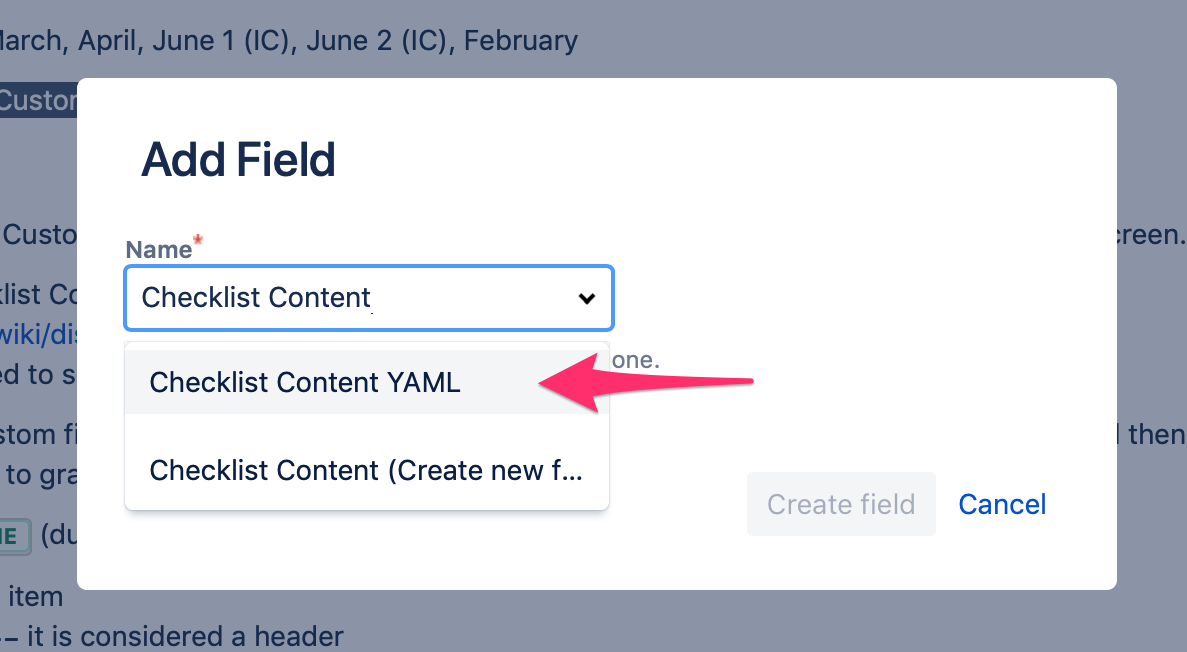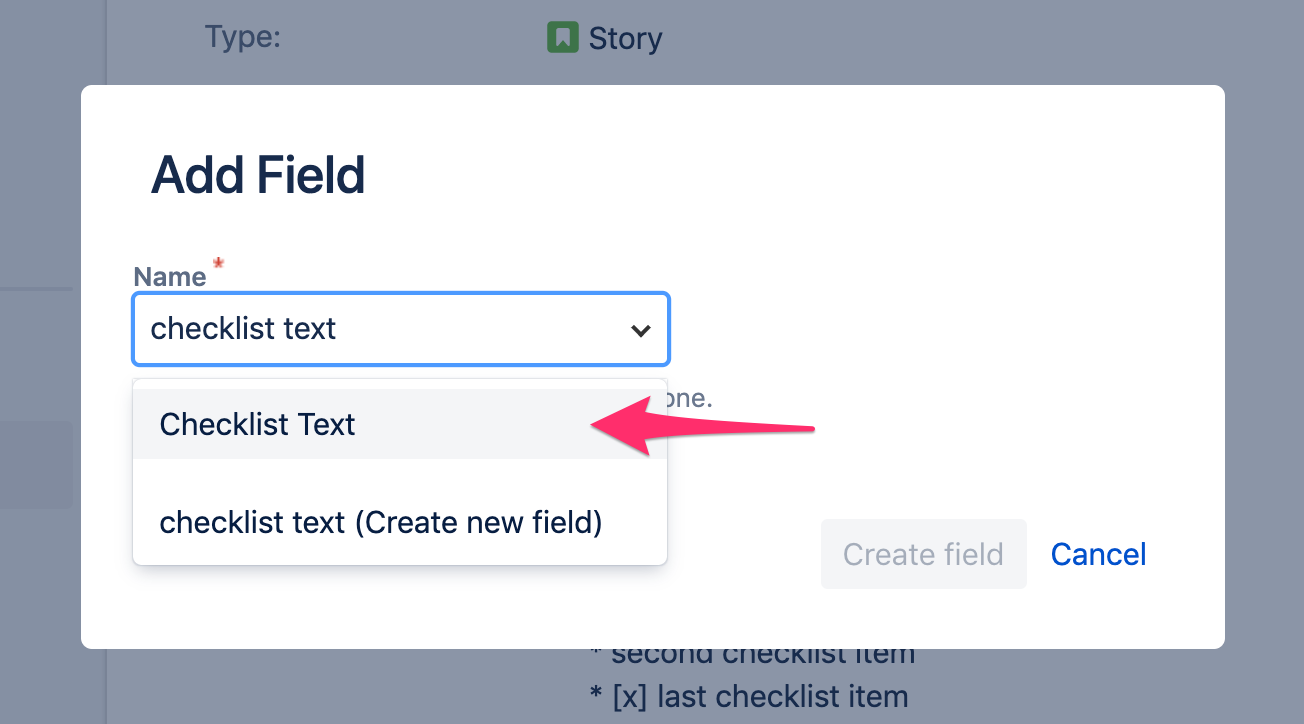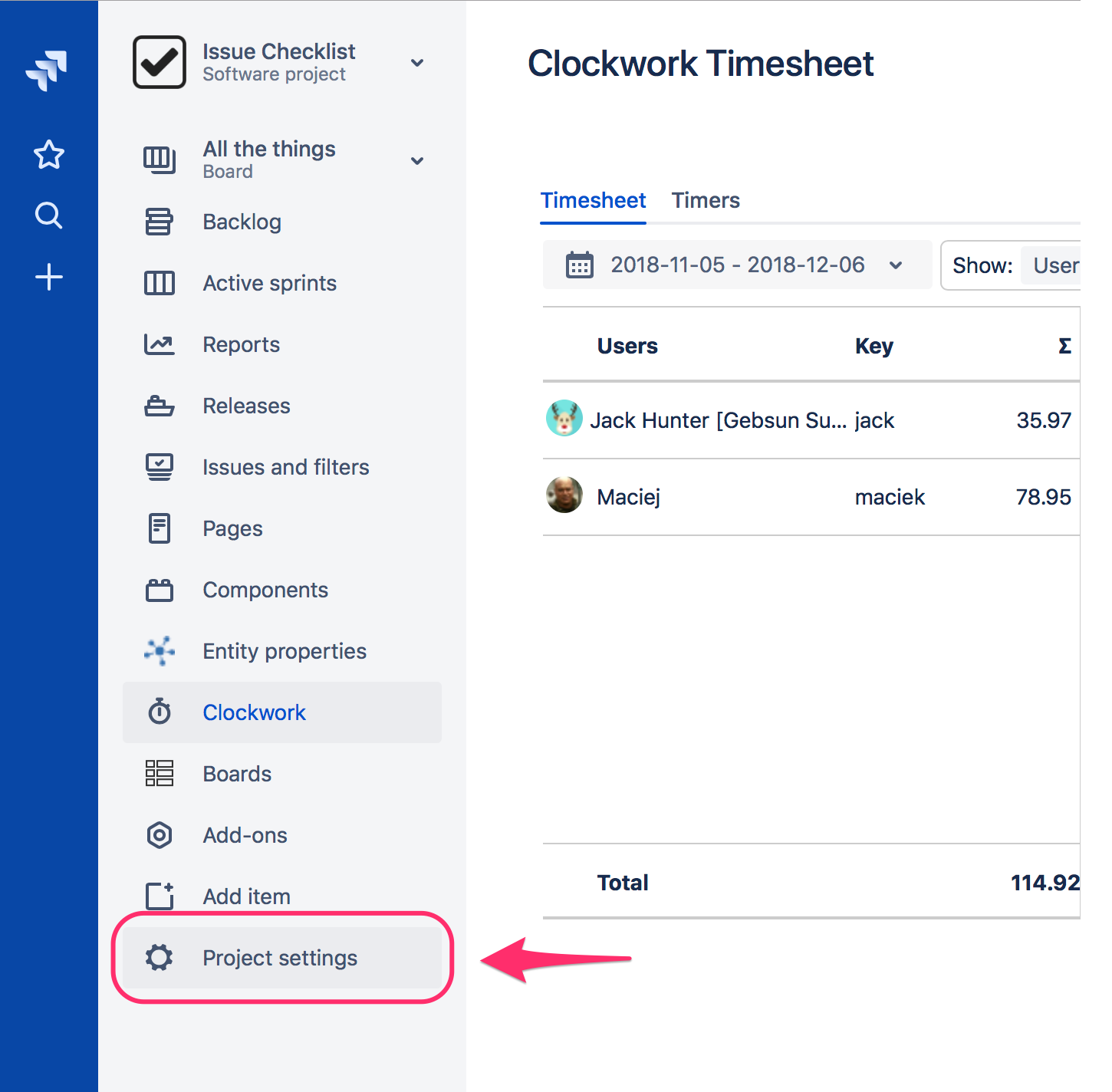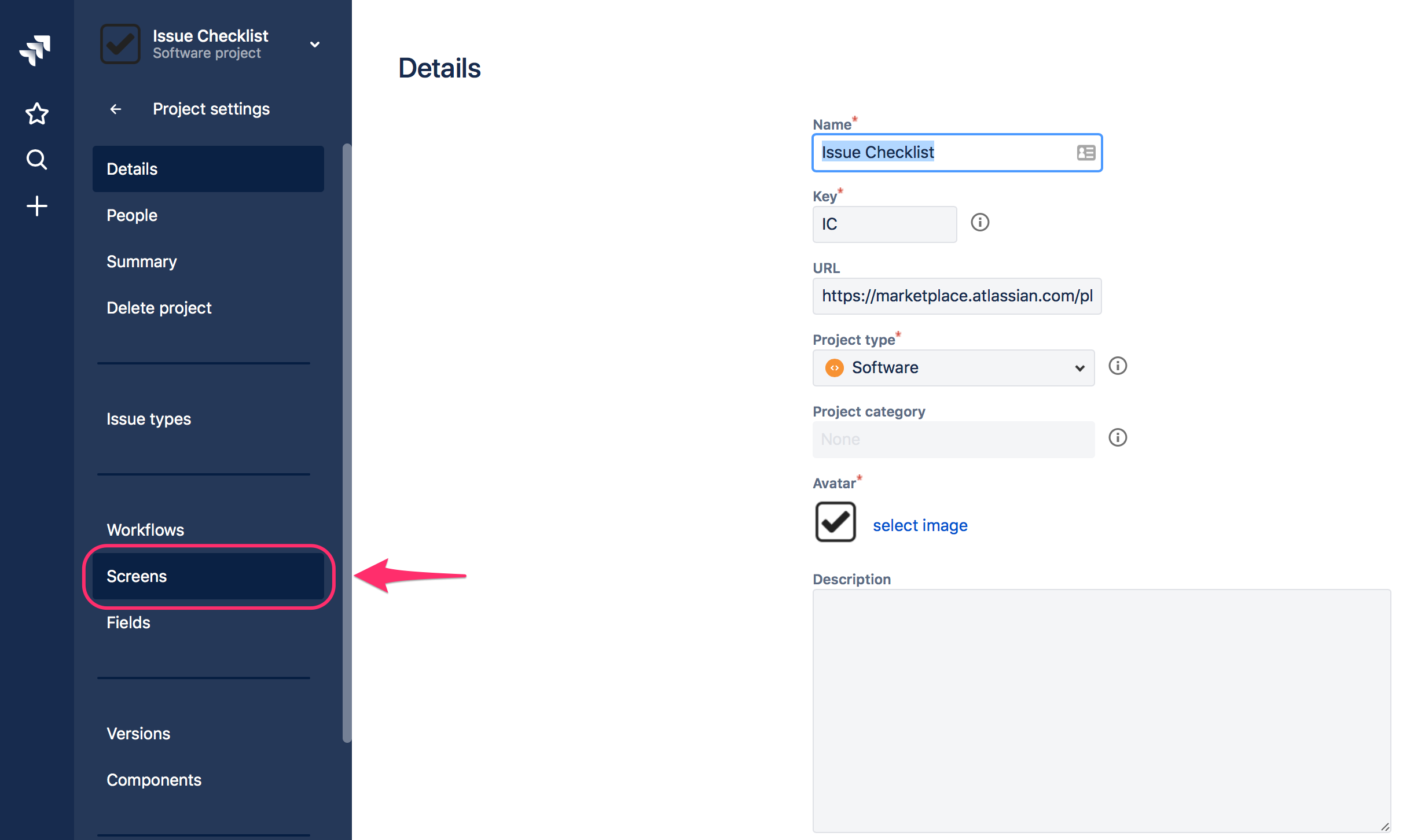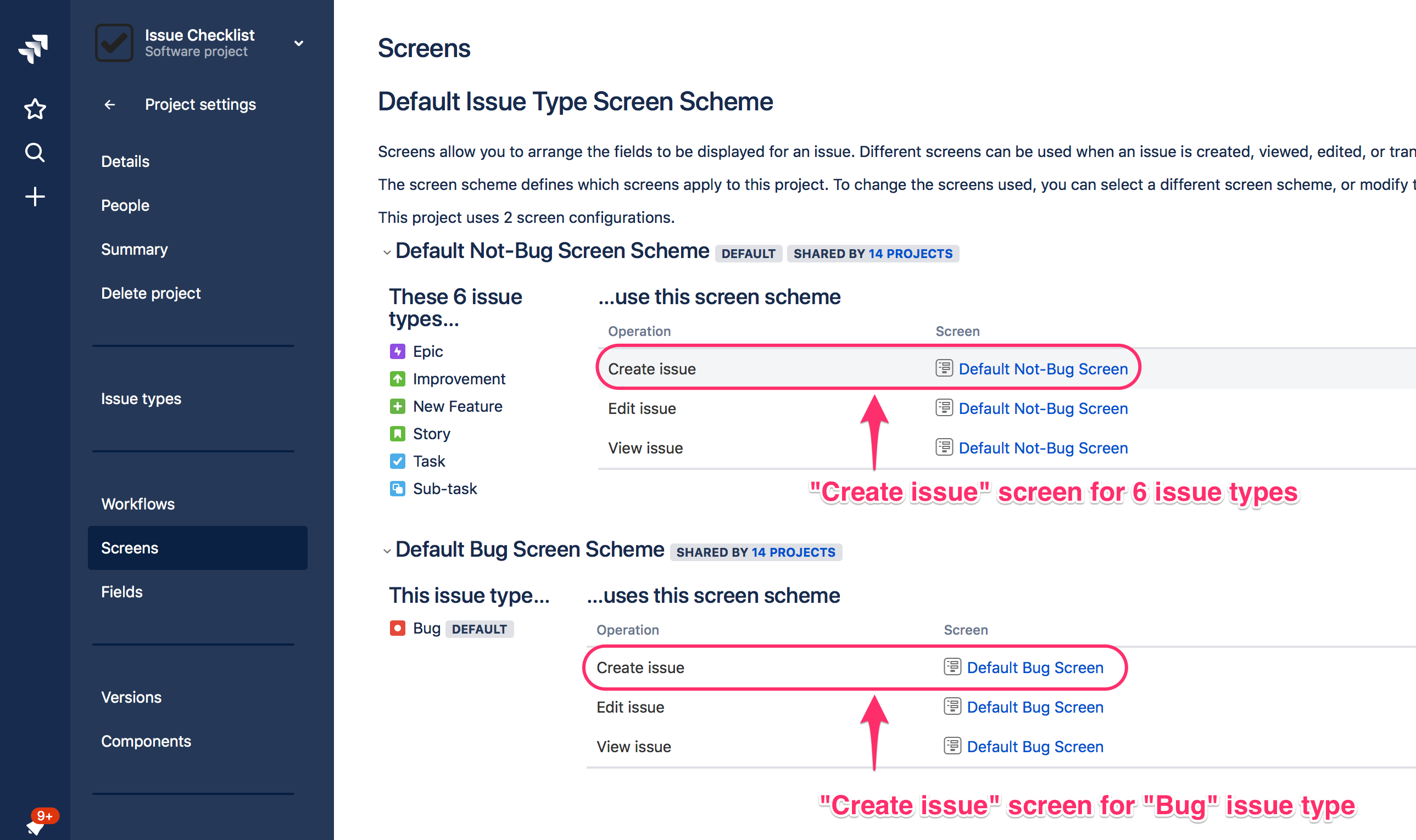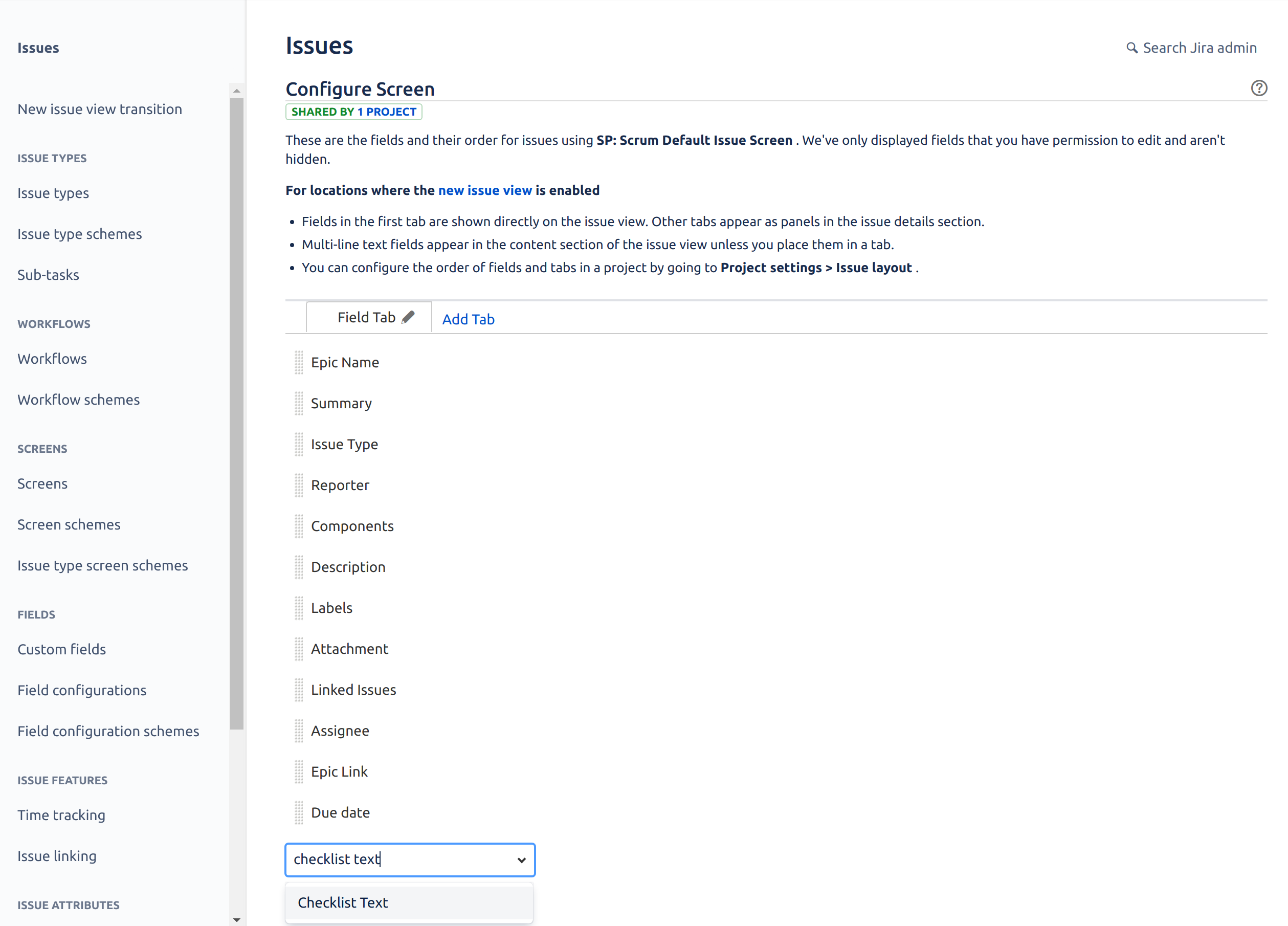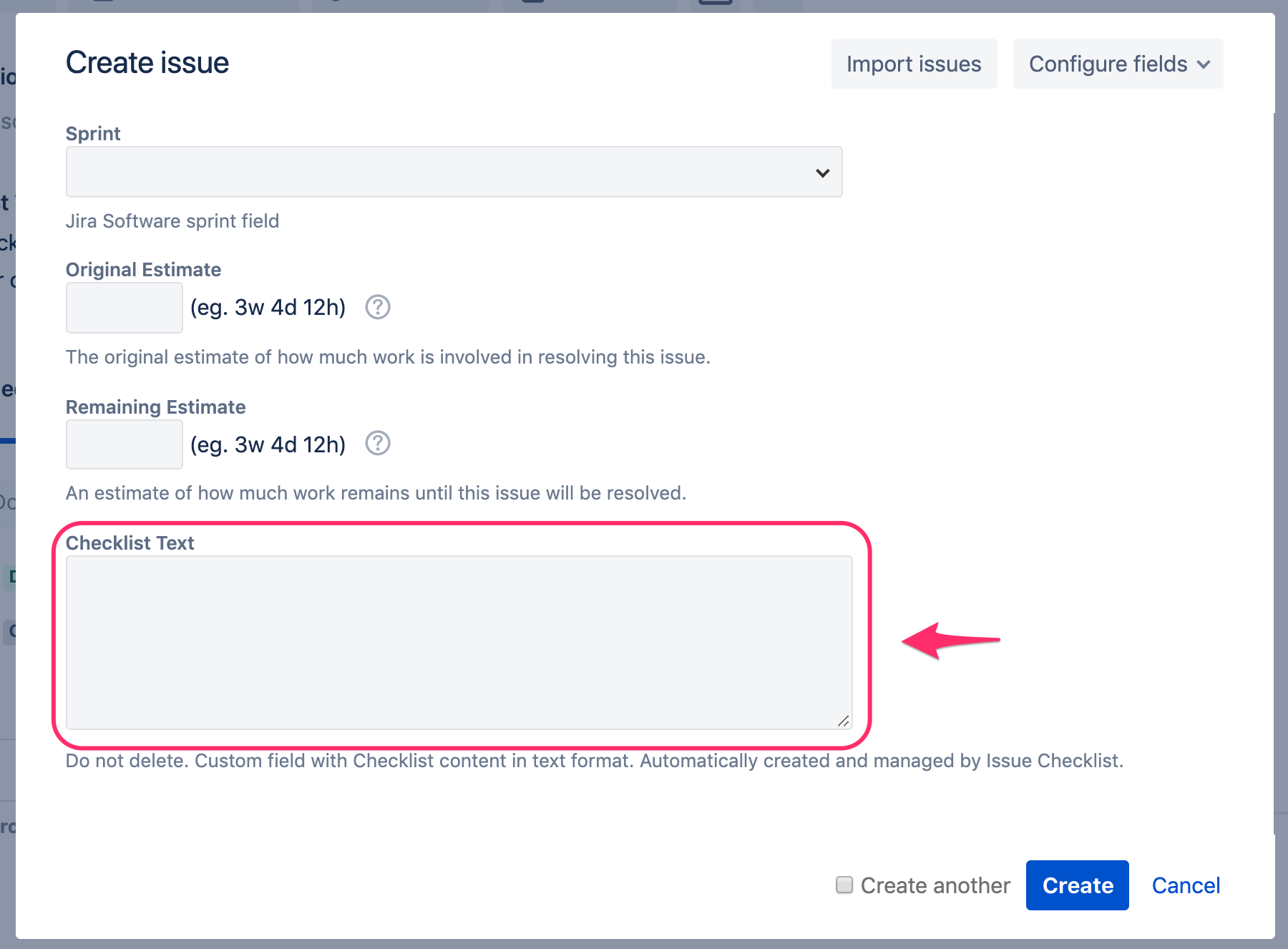Custom field can be added to the screen in one of the following ways:
You can also read how to hide custom field from Issue View page (even though the field is present on Edit or Create screens).
In order to add a field to the Issue View screen (which might be the same as Edit and Create screens) directly from the Old Issue View page, please follow the steps:
- Open an issue page (make sure it is an Old Issue view)
?oldIssueView=trueURL suffix forces Jira to show the issue in Old view, e.g.,https://gebsun-support.atlassian.net/browse/IC-159?oldIssueView=true - Expand the Admin dropdown and click Add field option as presented below
- The dropdown with list of available fields pops up. Select the field that you want to add to the Issue View, e.g., Checklist Content YAML or Checklist Text:
In order to add a field to the screen in the Jira classic project, please follow the steps:
- Go to the selected project page and select Project Settings option in the sidebar navigation:
- Next, select Screens in sidebar navigation:
On the Screens page, click a name of a screen that you want to configure (depending on the operation and issue type), e.g. a screen for Create issue or View issue operation:
You can also see the list of all screens available in Jira by going to Jira Settings > Issues > Screens page.
On the Configure Screen page add a field (e.g., Checklist Text) to the list:
- Test your setup: go to the Create Issue (or View Issue) page and spot the custom field available, e.g.: