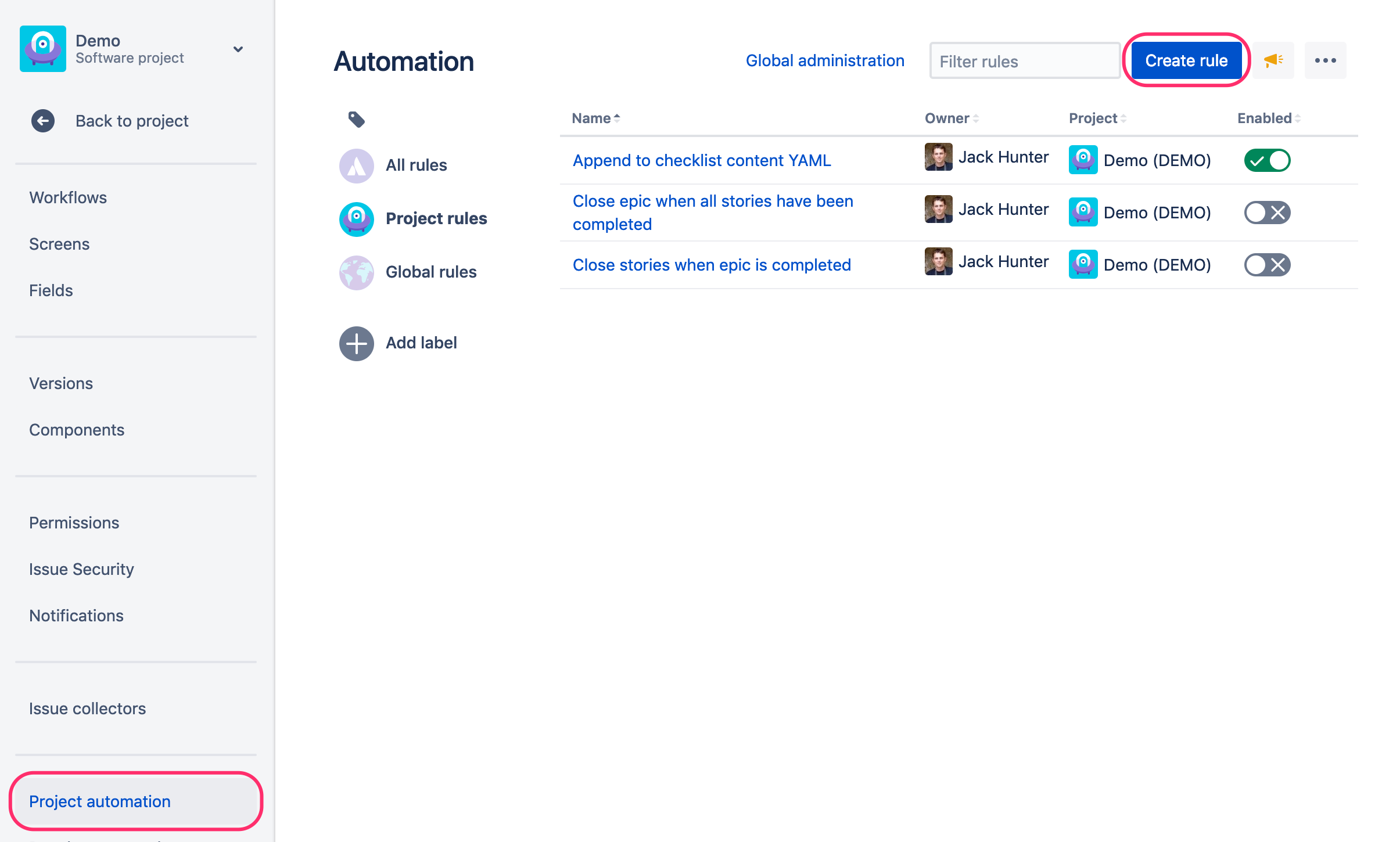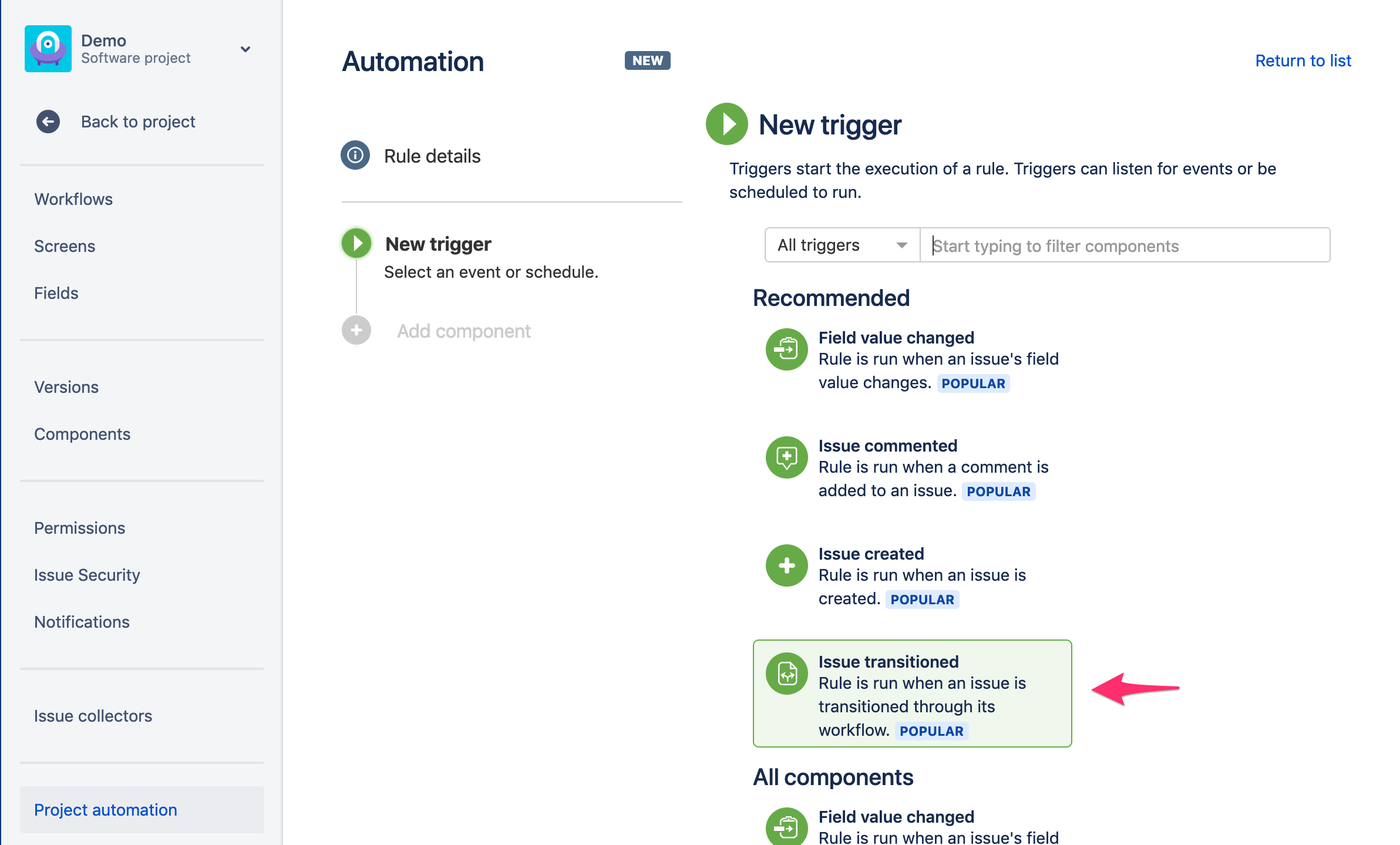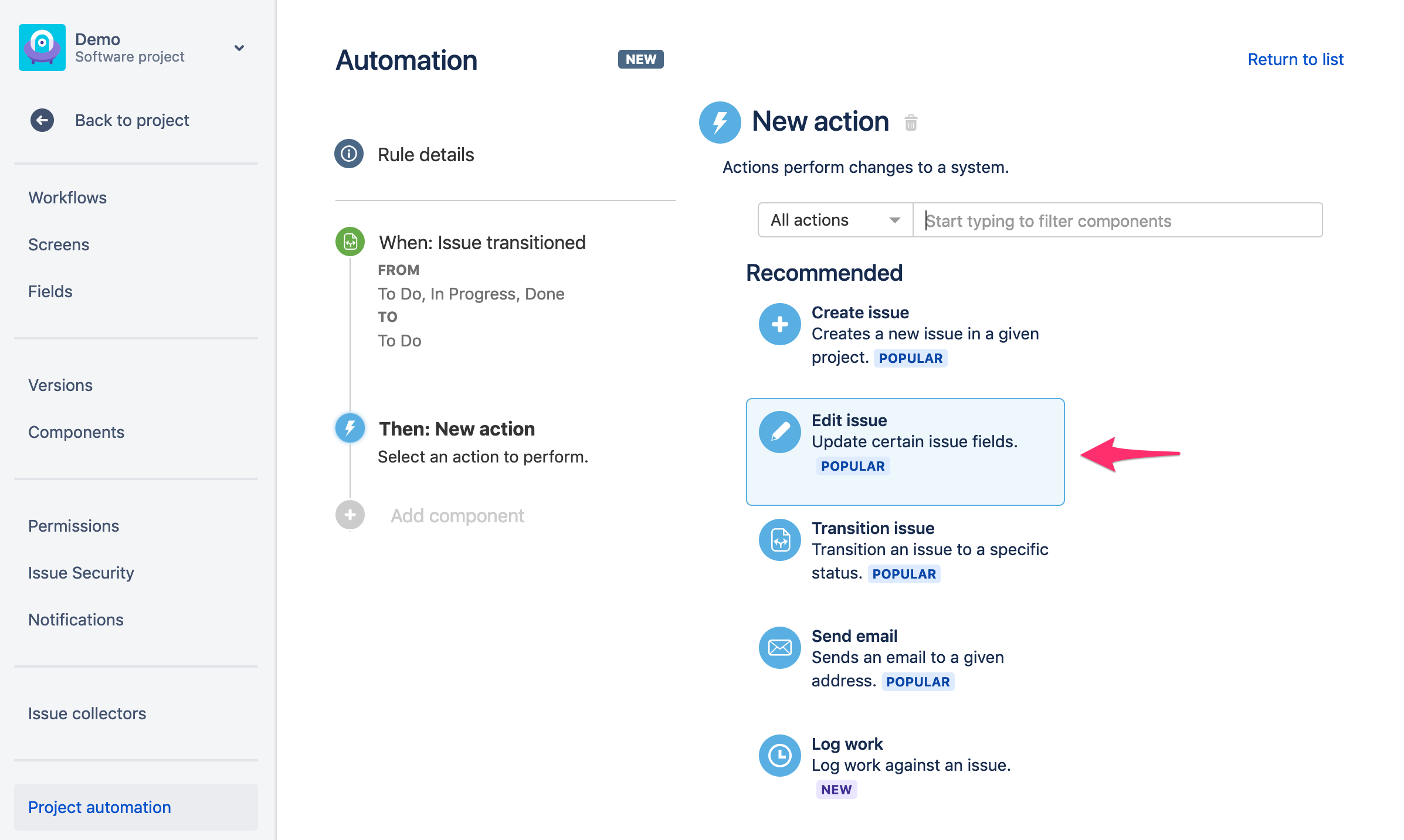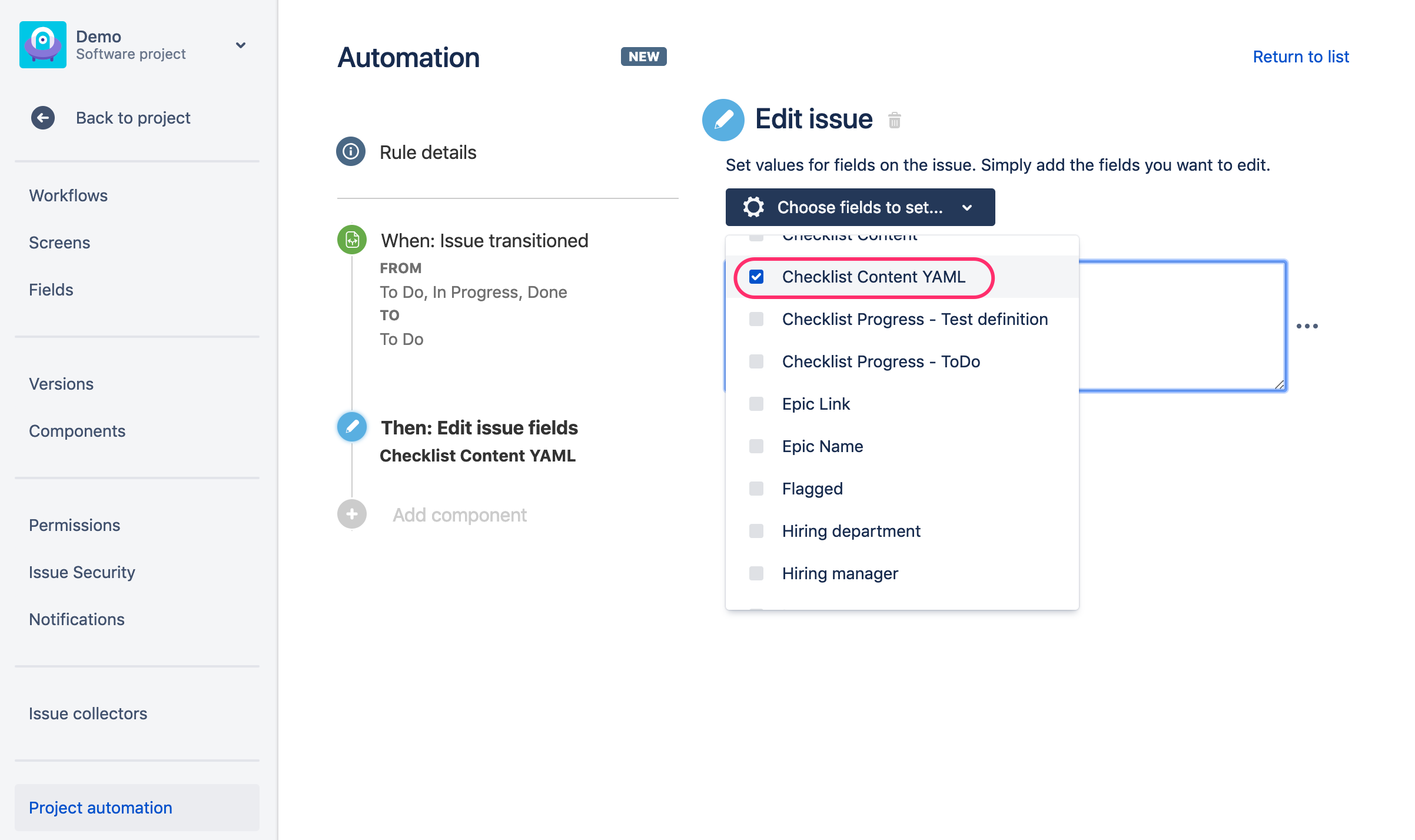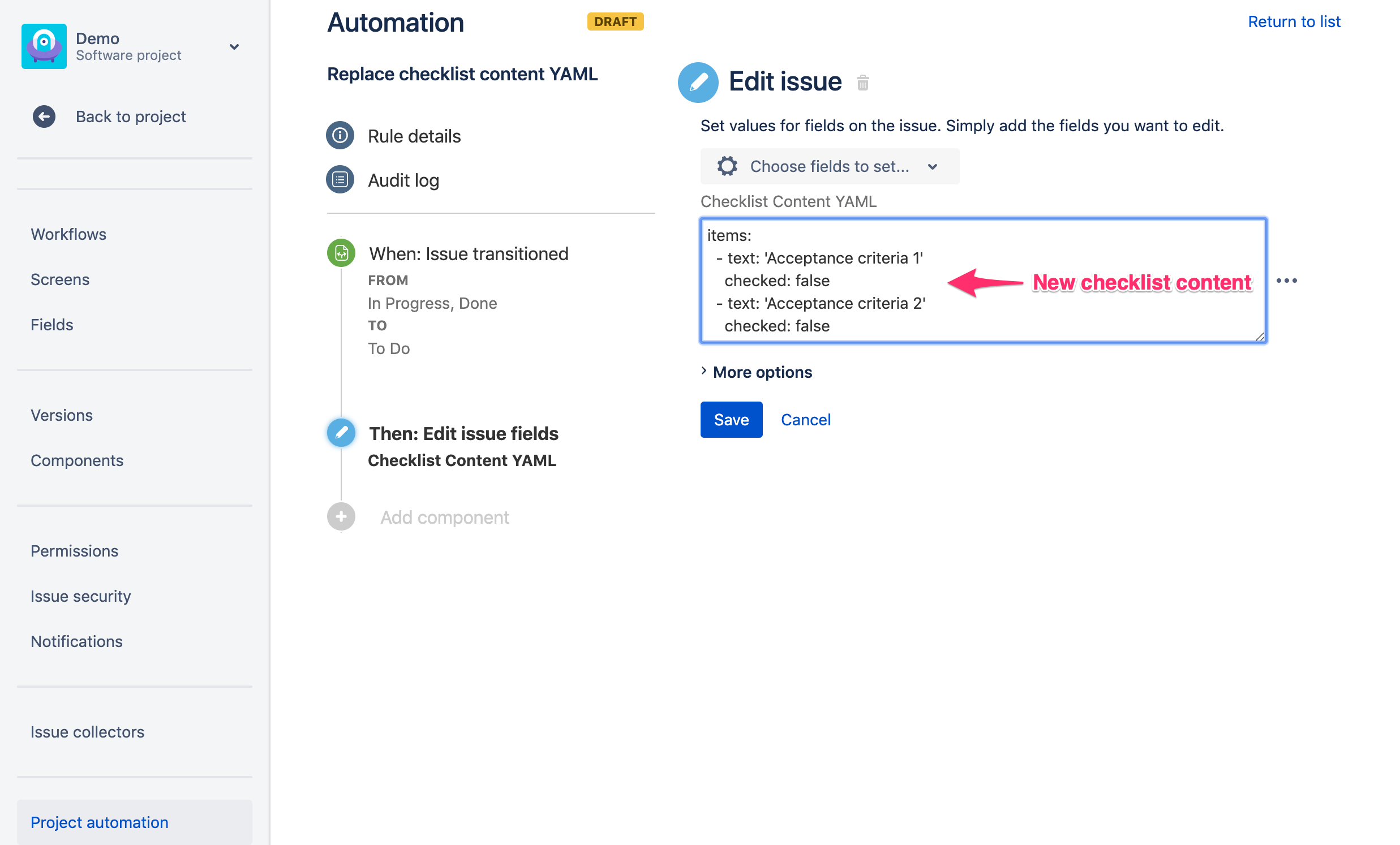...
- Create a new rule in Automation plugin (go to Project Settings > Project automation and click Create rule button)
- Select "Issue Transition" as a trigger and next choose source and destination statuses (details of transition)
- Select Action as the next step and choose "Edit Issue" from the list of actions
- Select Checklist Content YAML field on the next screen
- Paste checklist in YAML format as presented on the screenshot, i.e.:
No Format - text: 'Acceptance criteria 1' checked: false - text: 'Acceptance criteria 2' checked: falseExpand title Read more about YAML Include Page Create YAML for a checklist Create YAML for a checklist Info If you want to append checklist items, then put Checklist Content YAML field ID in double curly braces instead "items:" phrase in the first line, as explained in separate documentation page.
Save the rule and test your
setupsetup (transition an issue, refresh the page and spot the checklist updated)
.
Read more about YAML.Expand title If it doesn't work, read this If the checklist is not updated then, please add Checklist Content YAML (or Checklist Text) custom field to issue screen and check if it is correctly updated when the issue is transitioned.
- If the Checklist Content YAML (or Checklist Text) field is not updated (its content does not change) then please check the created rule, especially step 2 (source and destination transition) as the rule might not be started for a given transition.
- If the Checklist Content YAML (or Checklist Text) field is updated but the checklist panel (list of checkboxes) does not, then one of the following can be a reason:
- custom fields integration is not enabled (please enable it)
- the YAML provided in step 5 is invalid so it cannot be parsed and translated to the list of checkboxes.
- Consider using Checklist Text field (which is simpler for human interaction) or read more about YAML.
Expand title Read why page refresh is required to see the checklist The following happens in the background:
- Issue is transitioned
- Jira sends a webhook notification to Automation plugin (this is asynchronous; usually 1 to 3 seconds but might take significantly more time)
- Automation plugin does its job (updates issue by setting the checklist field)
- When the issue is updated (checklist field), Jira sends a webhook notification to Checklist plugin (again, this is asynchronous; usually 1 to 3 seconds but might take significantly more time)
- Checklist plugin reads checklist text field and transforms it into the checklist that you can see in the UI (this is synchronous and almost instant 1-3 seconds)
The above means that:
- The issue page needs to be refreshed to see the checklist (because the process described in the list above is not finished yet when the issue page is loaded after transition - that is how plugins work in Jira Cloud).
- On average, few seconds after transition are required to see the checklist in the UI (so usually the first page refresh after transition shows checklist already)
- In rare cases, it might take longer to see the checklist (dozen of seconds or a couple of minutes so keep refreshing the issue page)