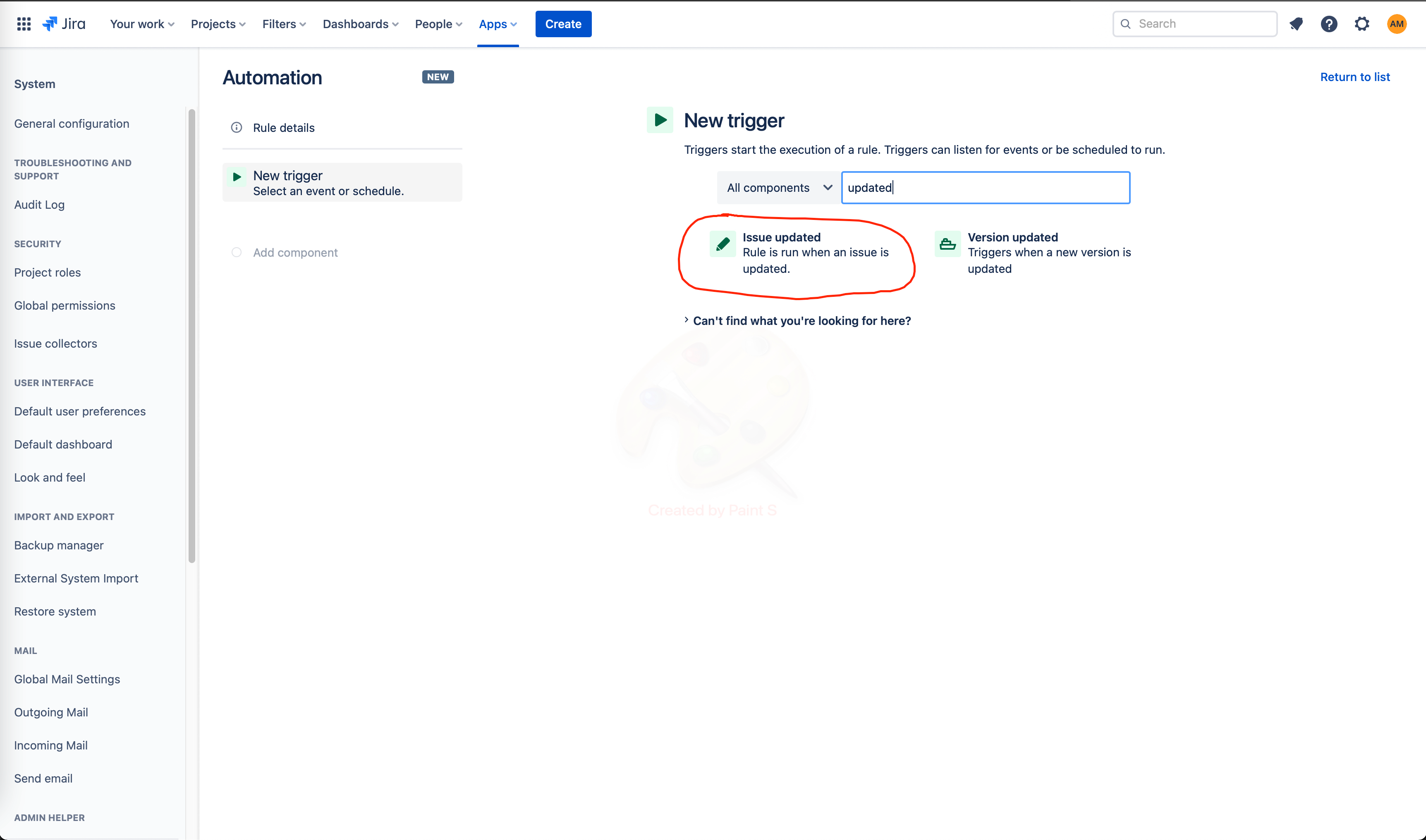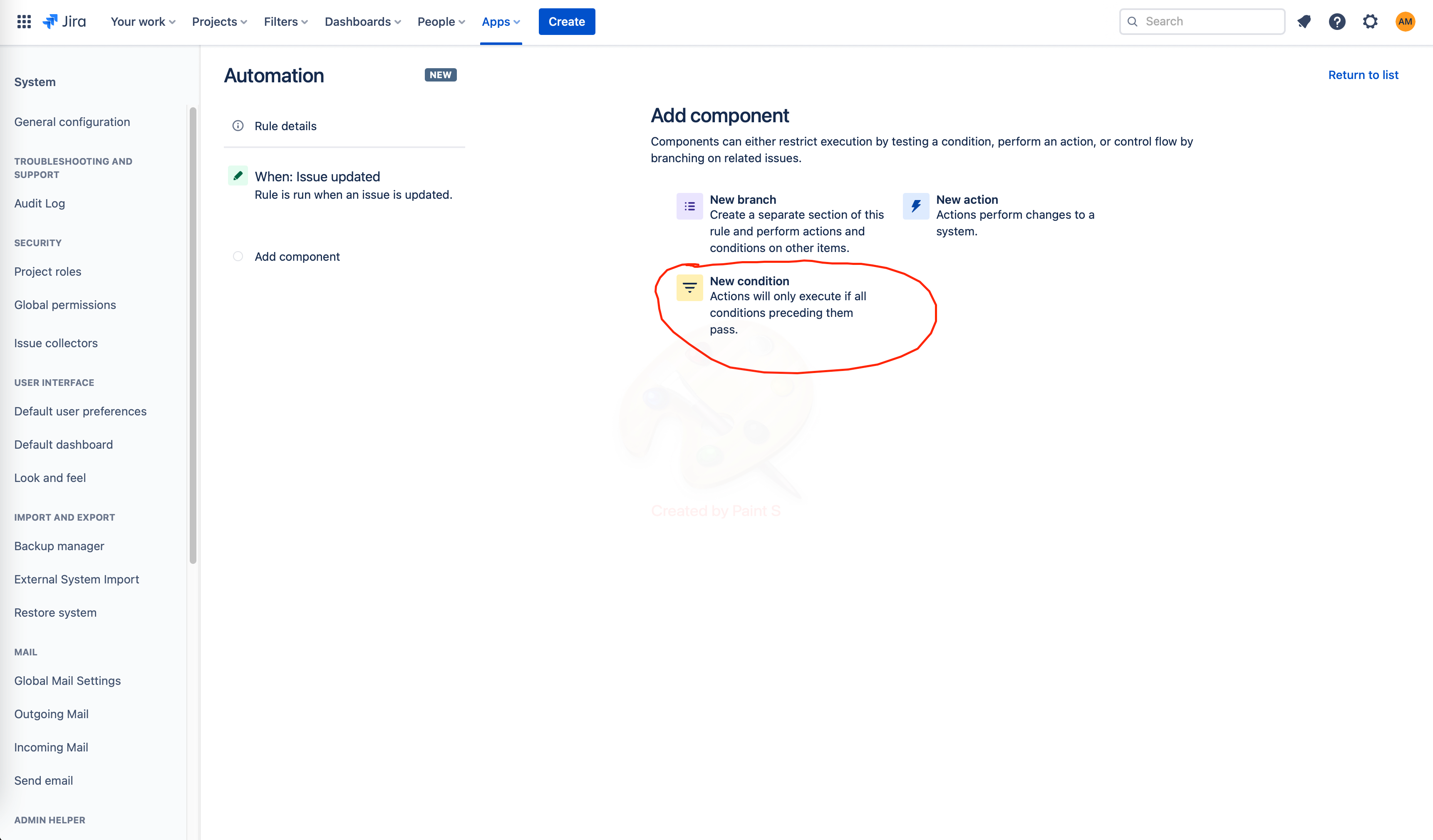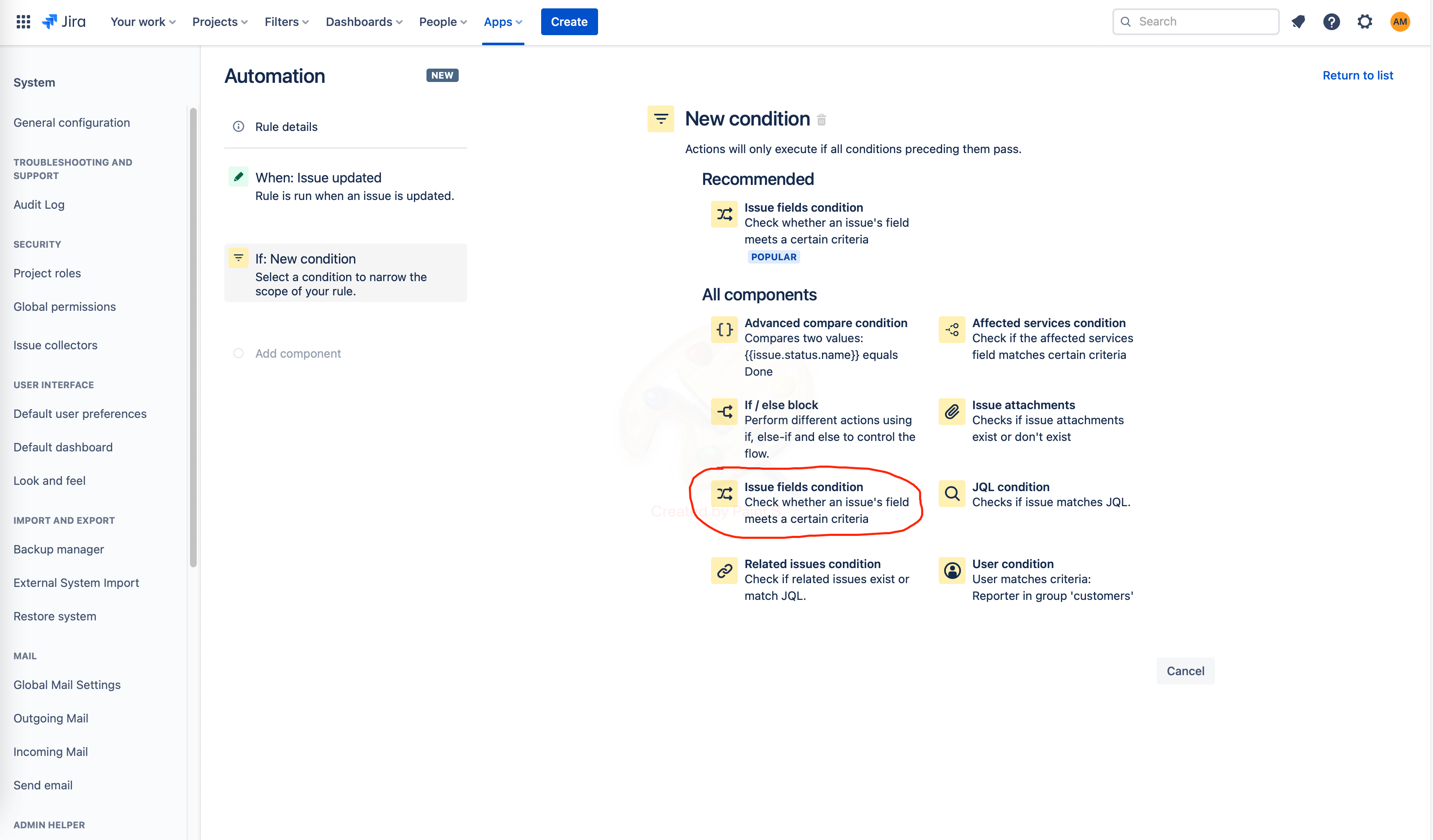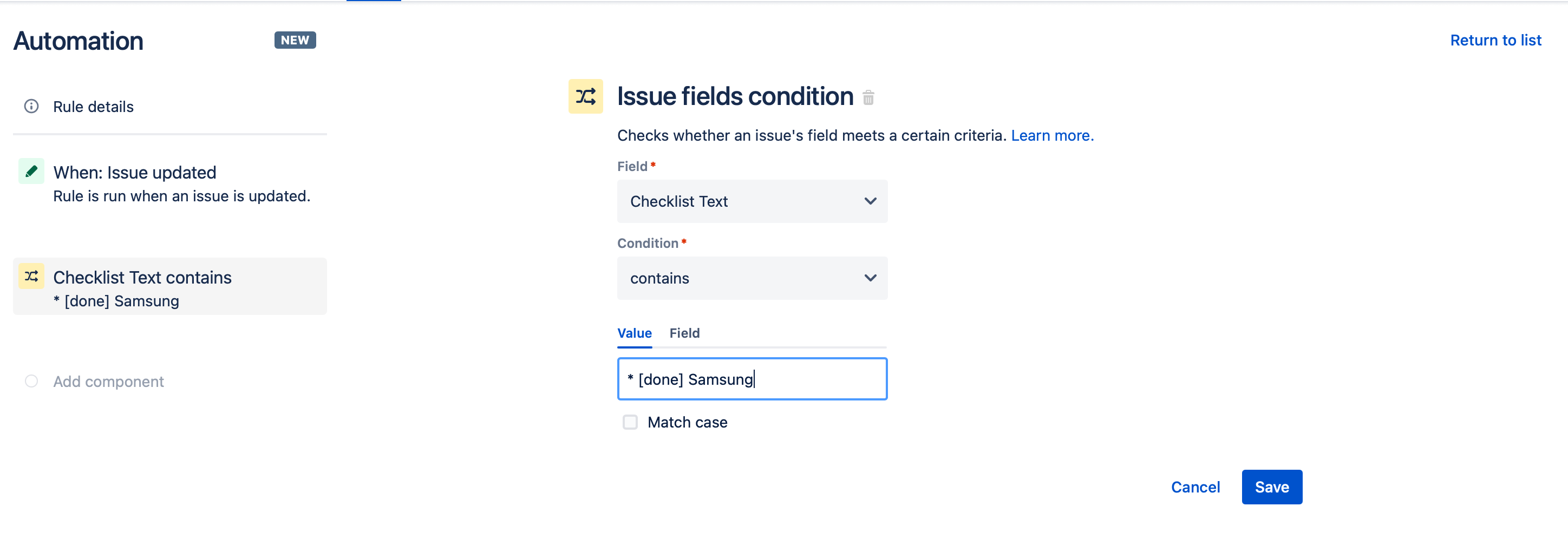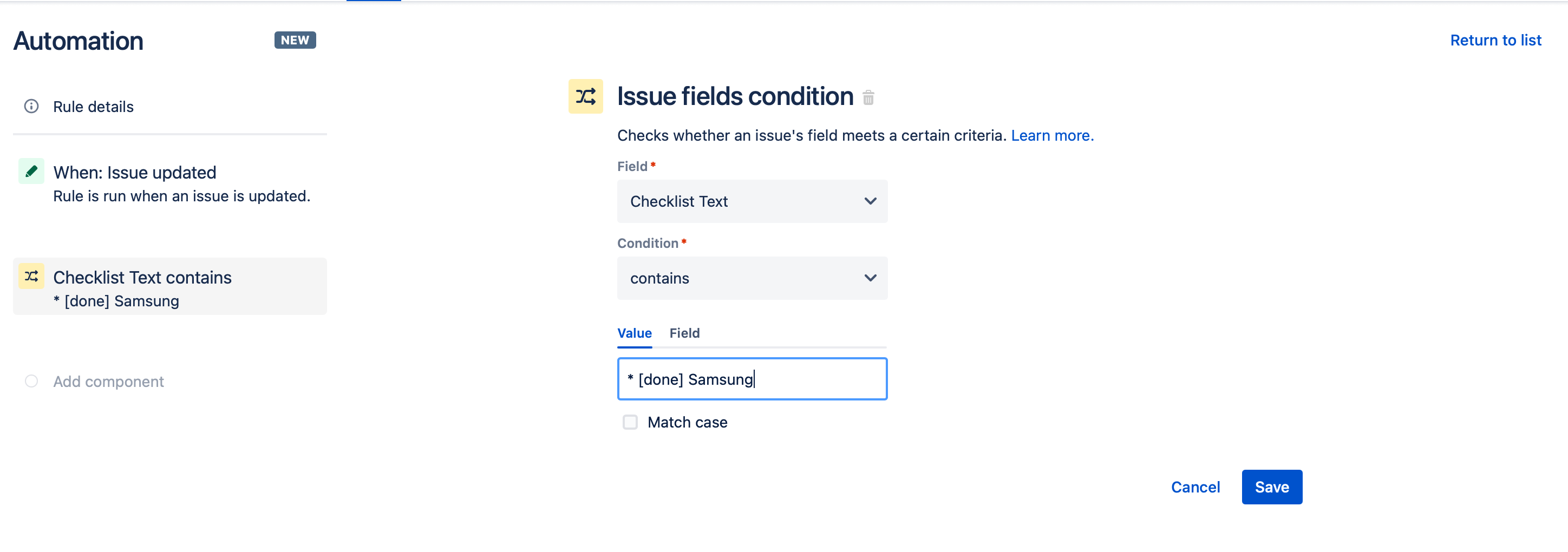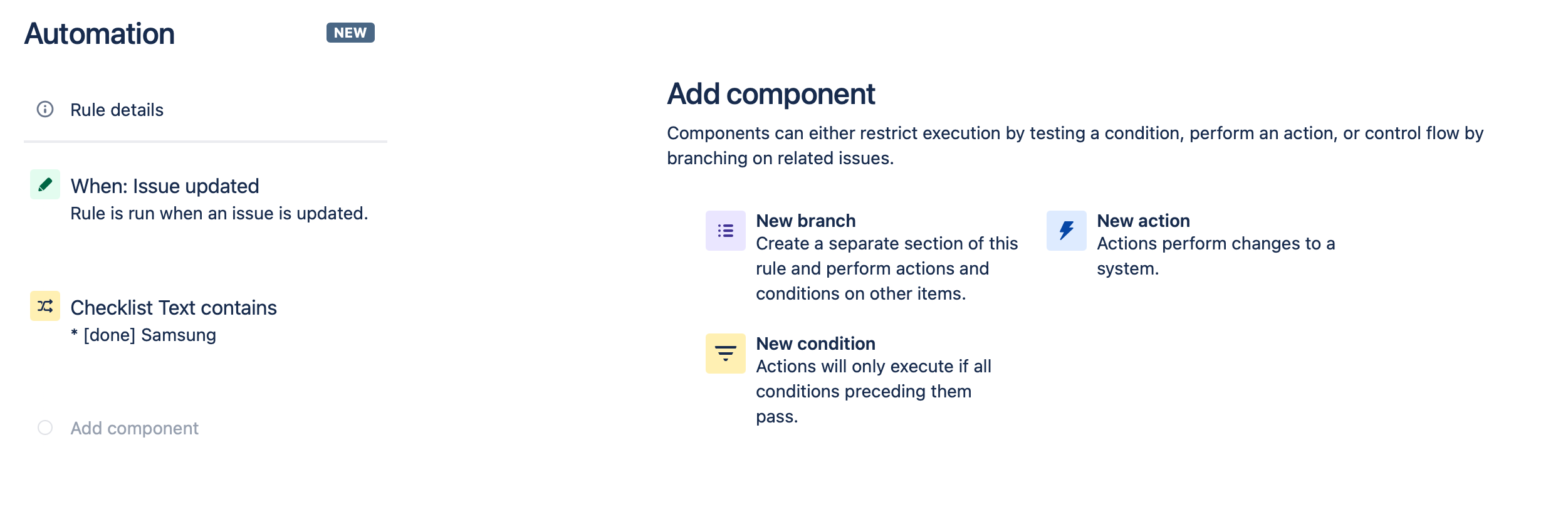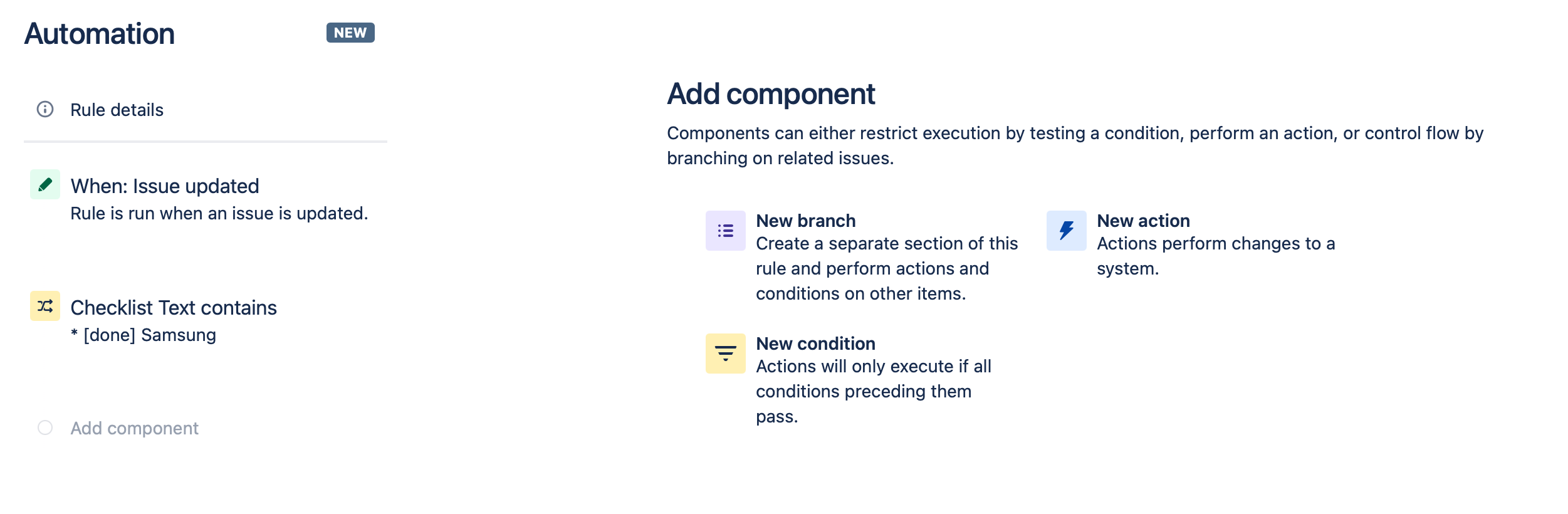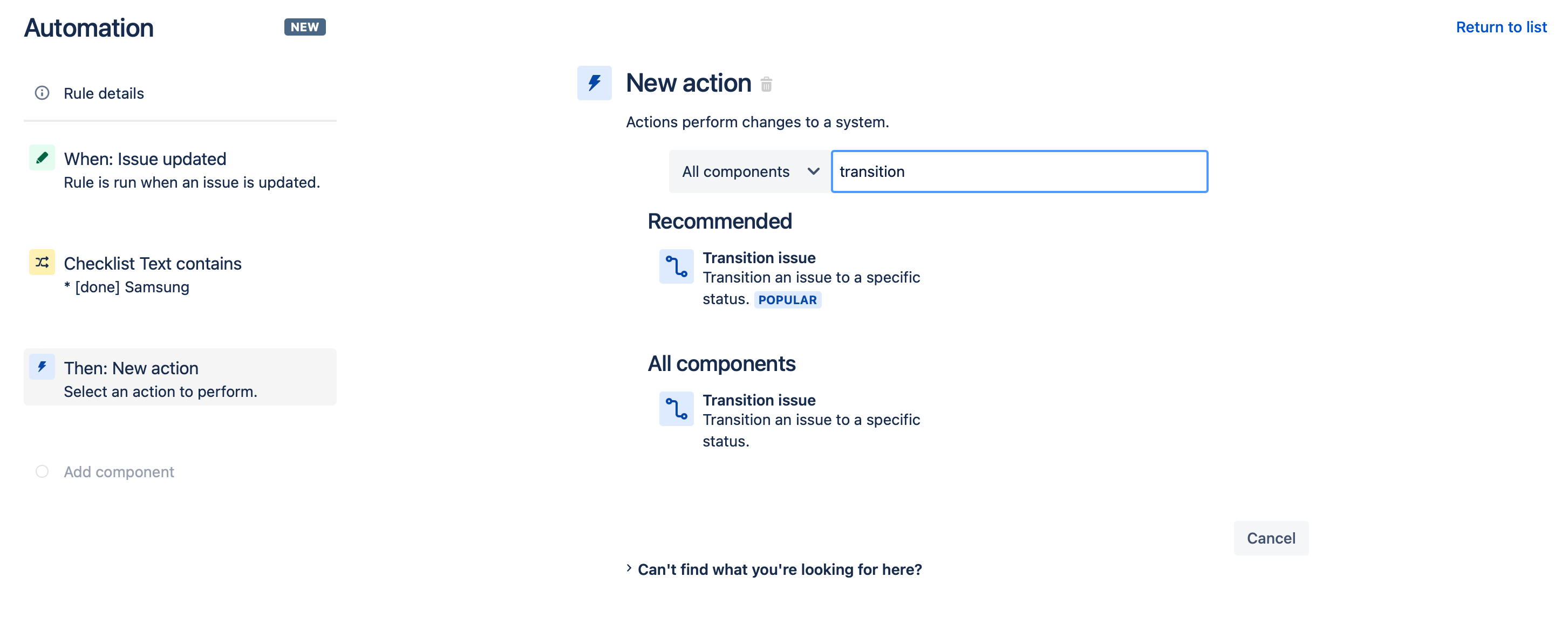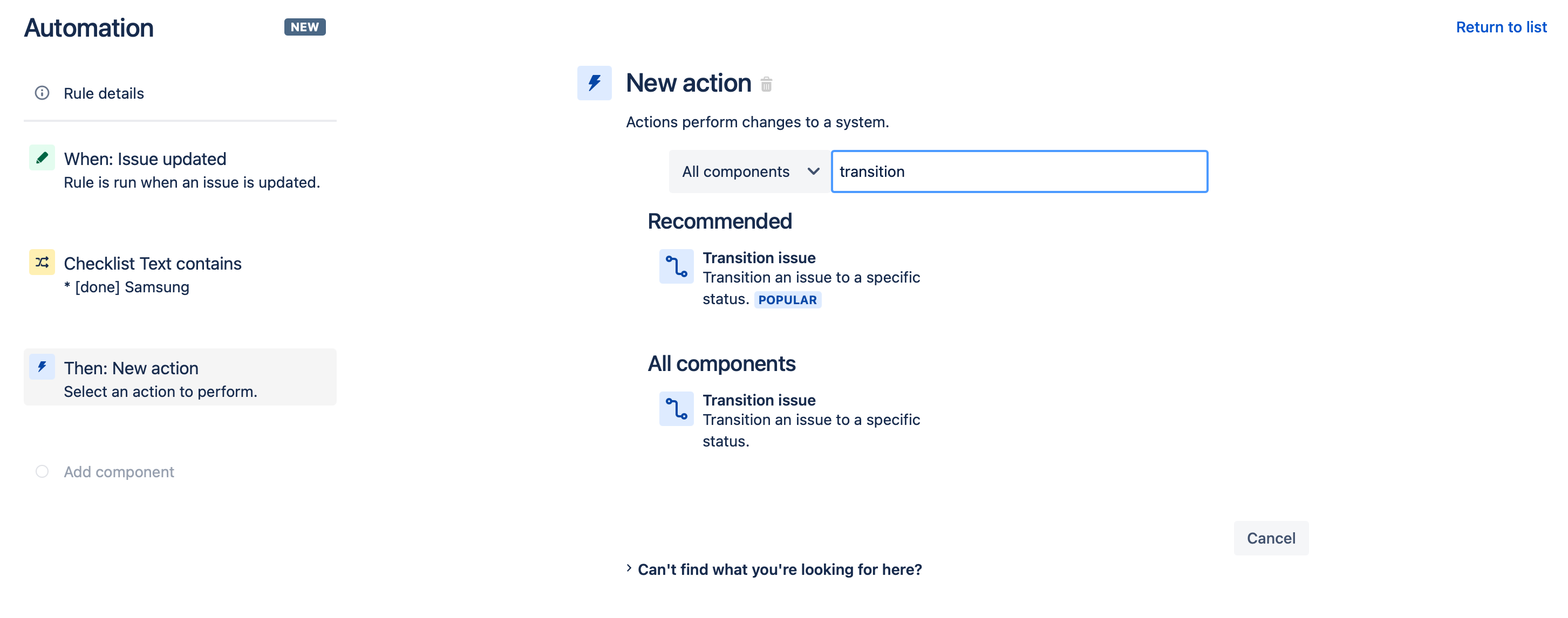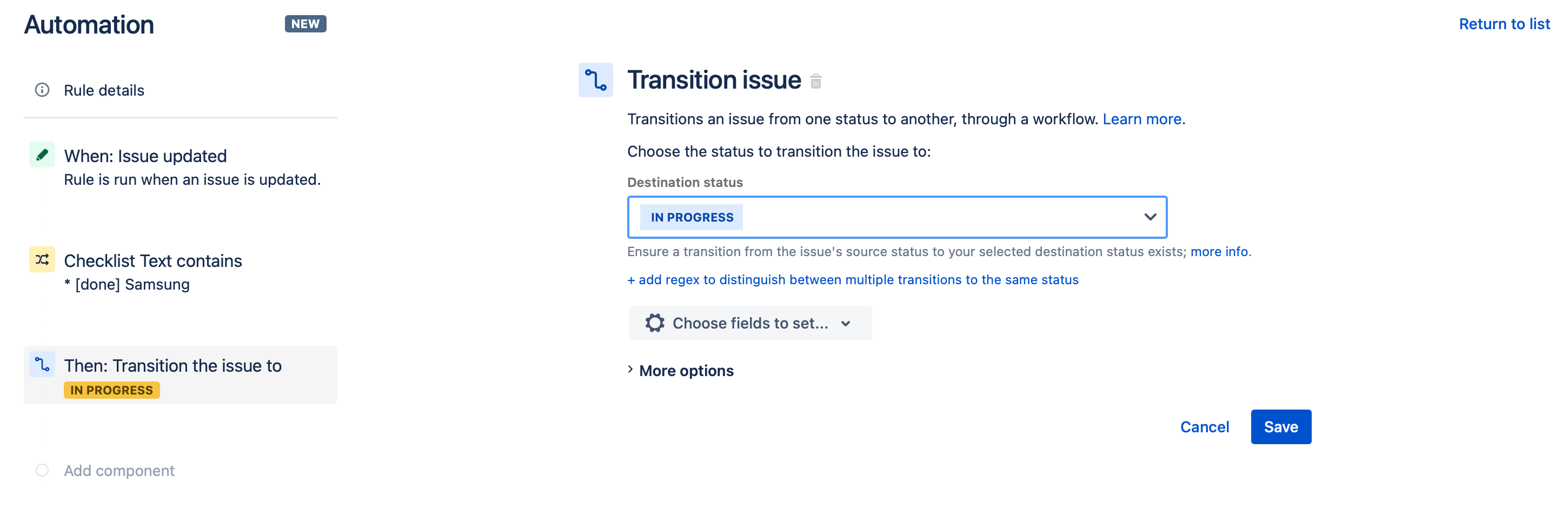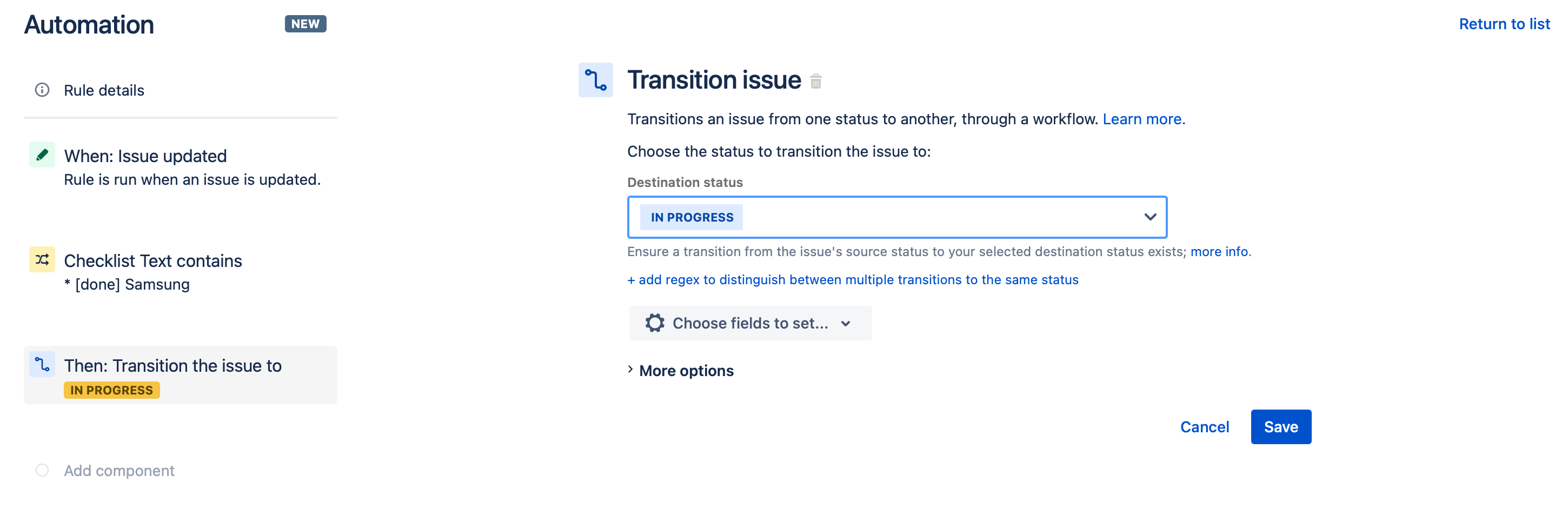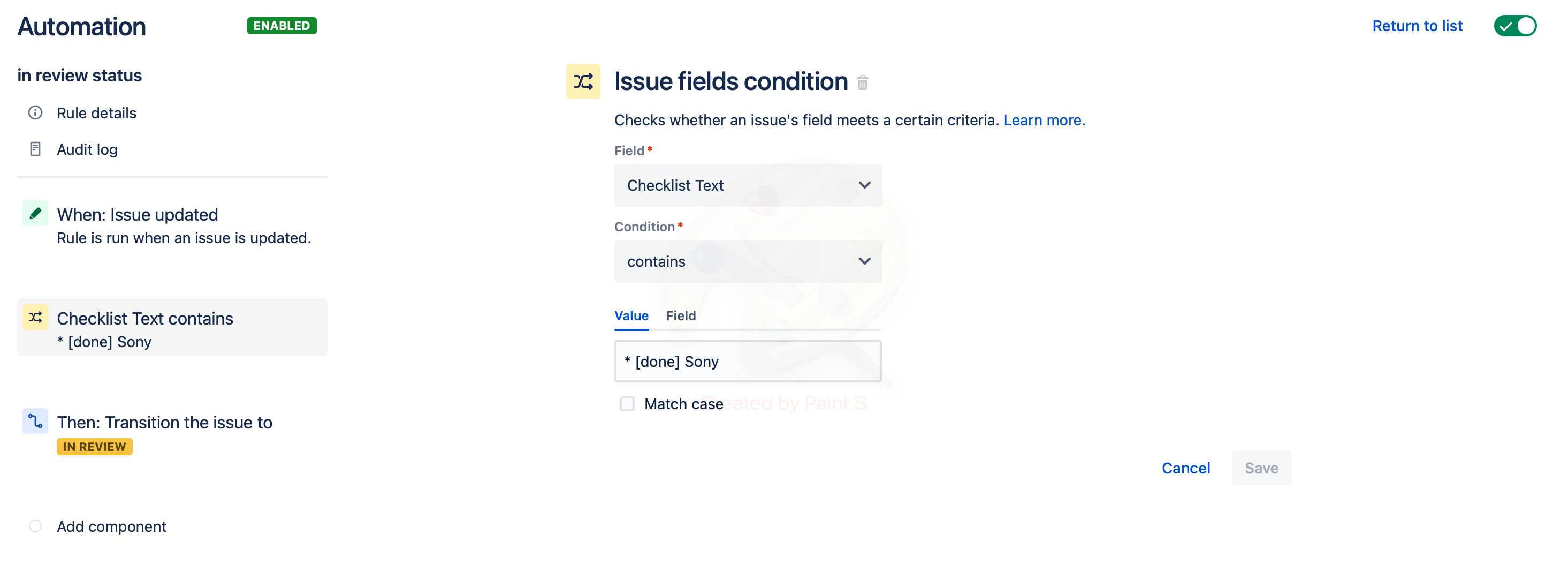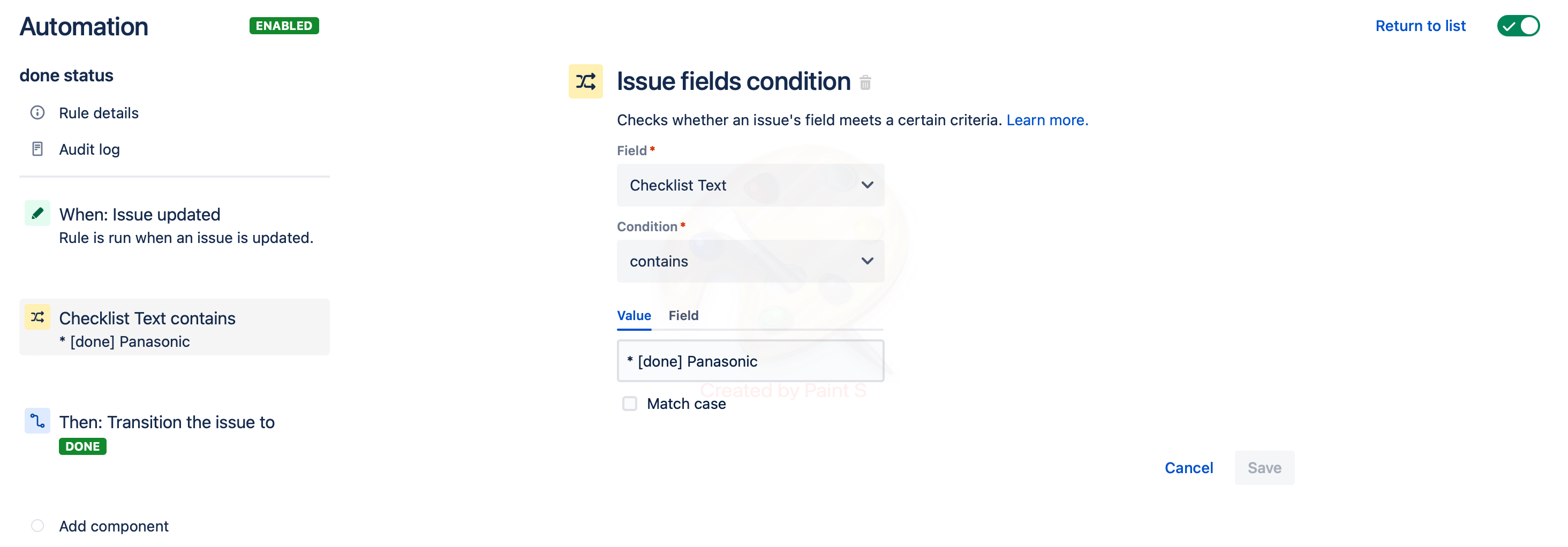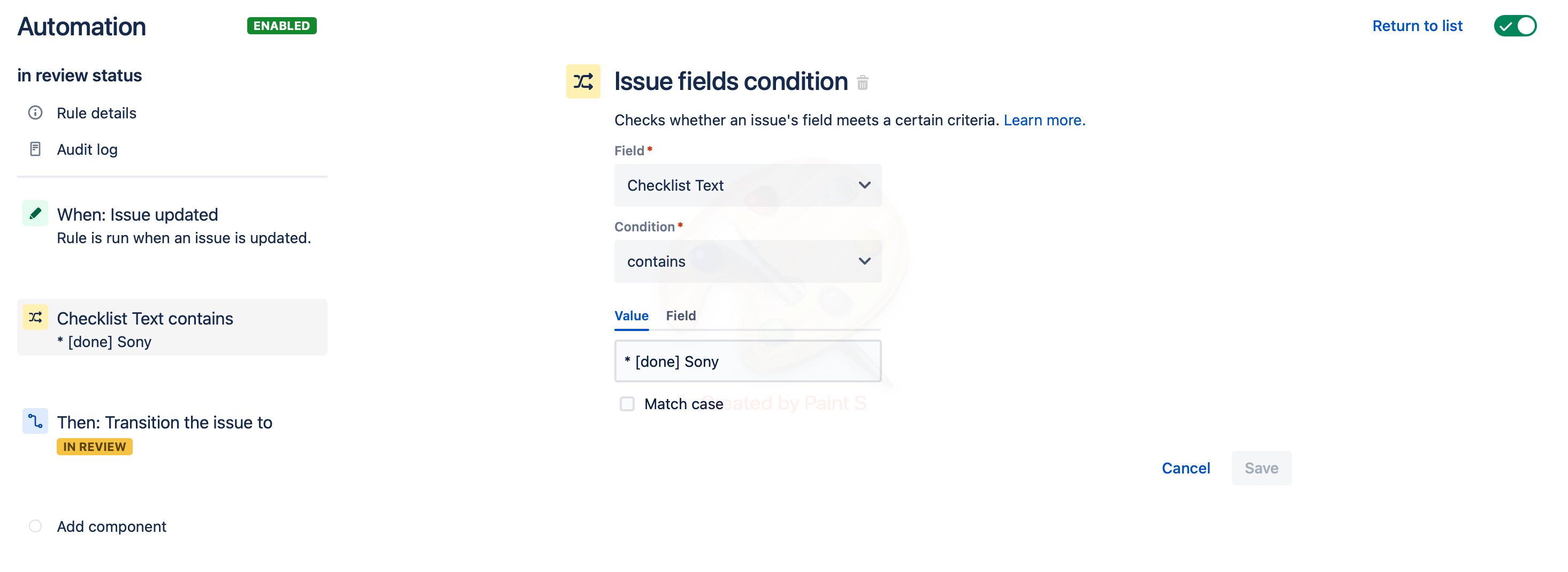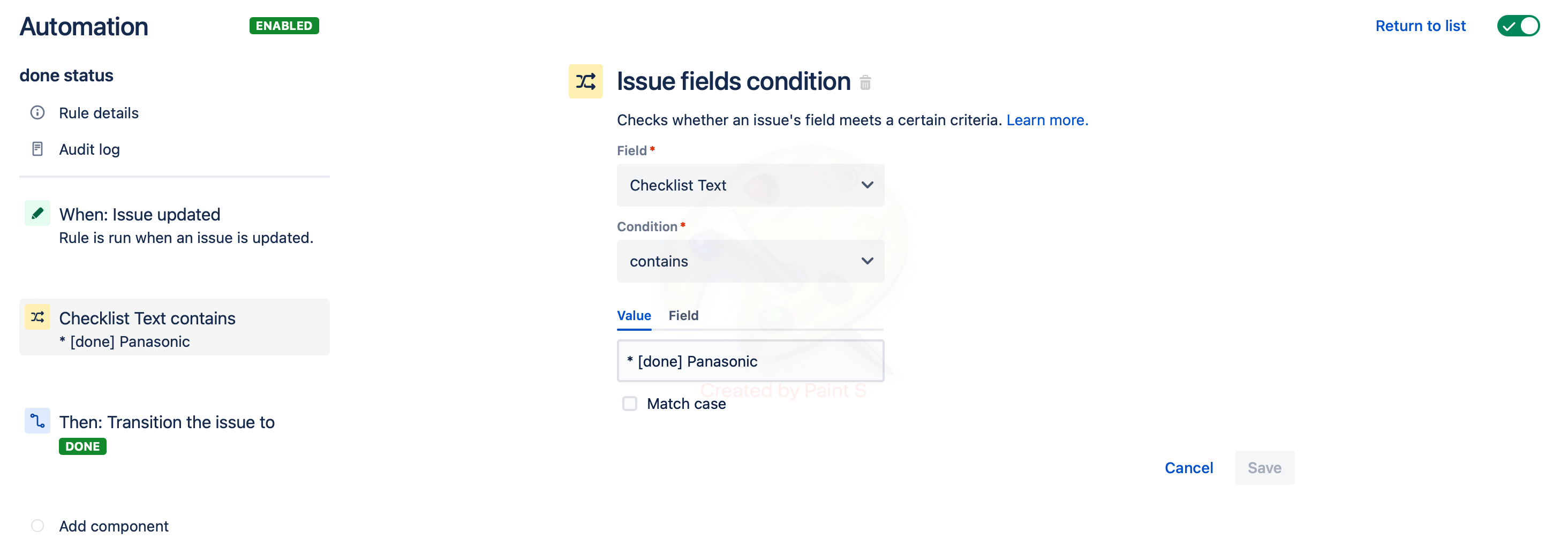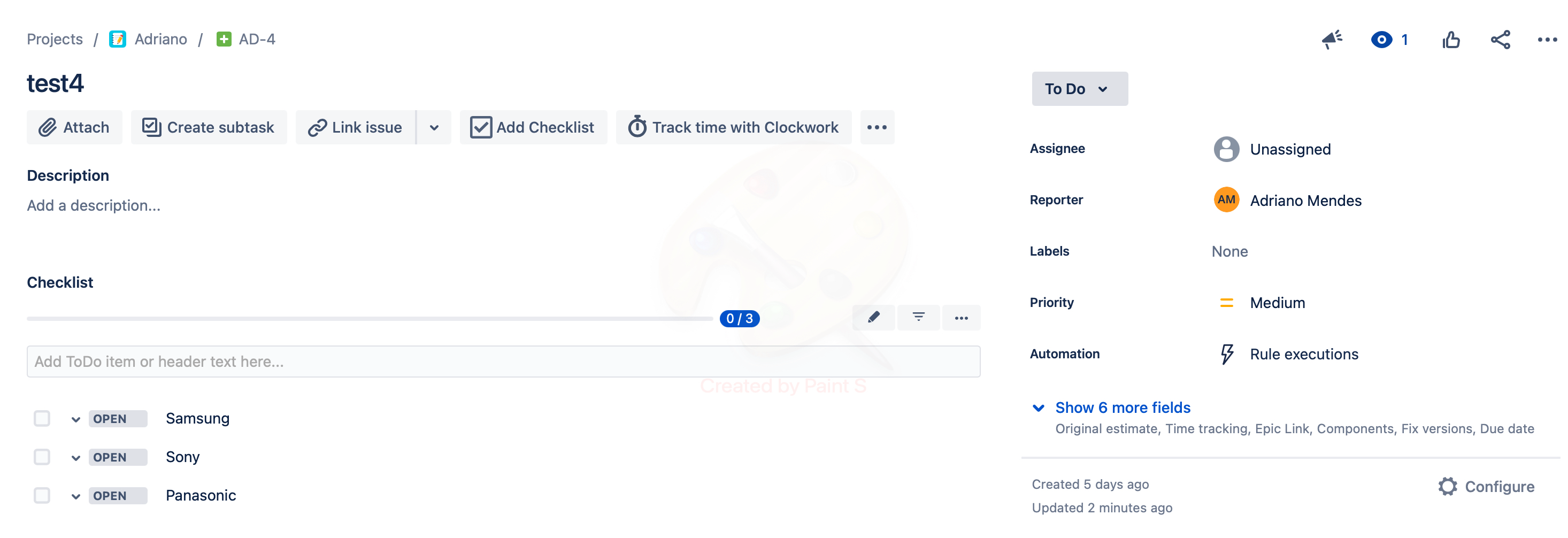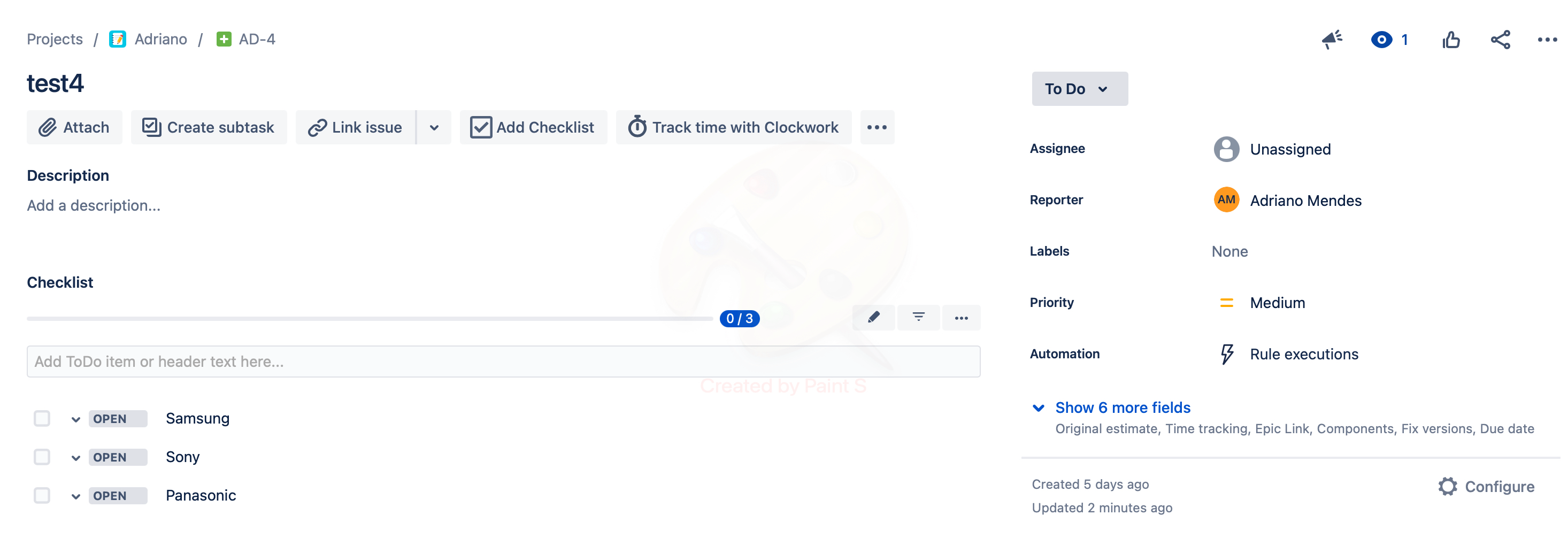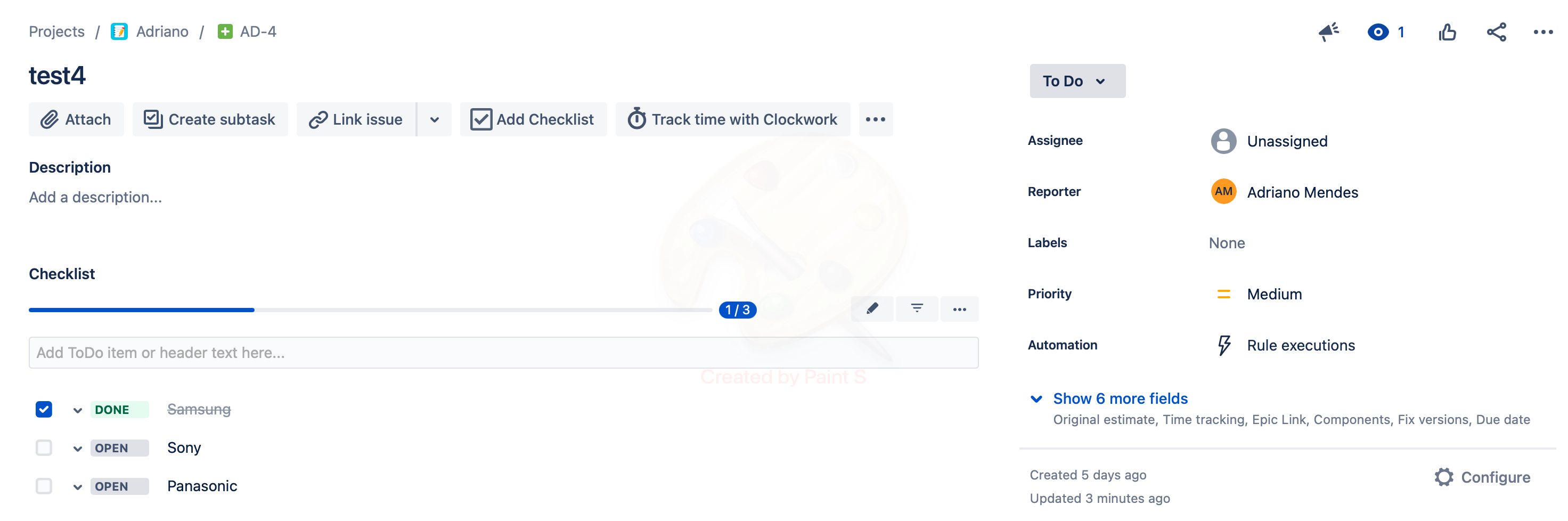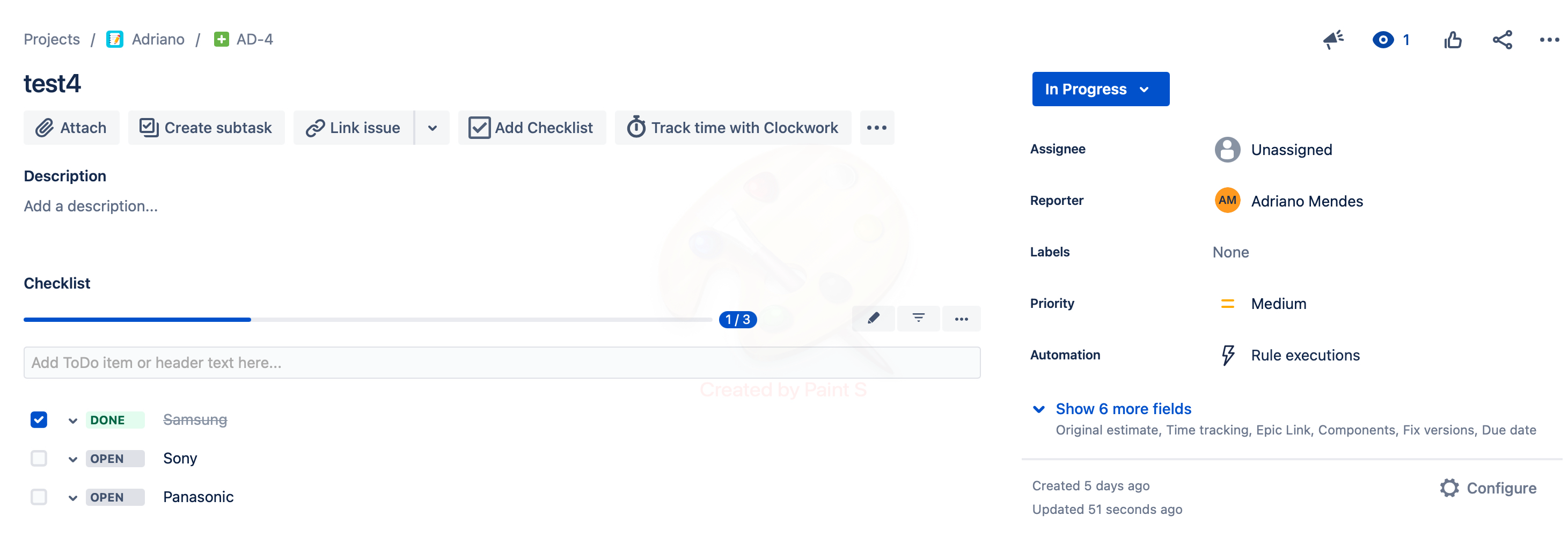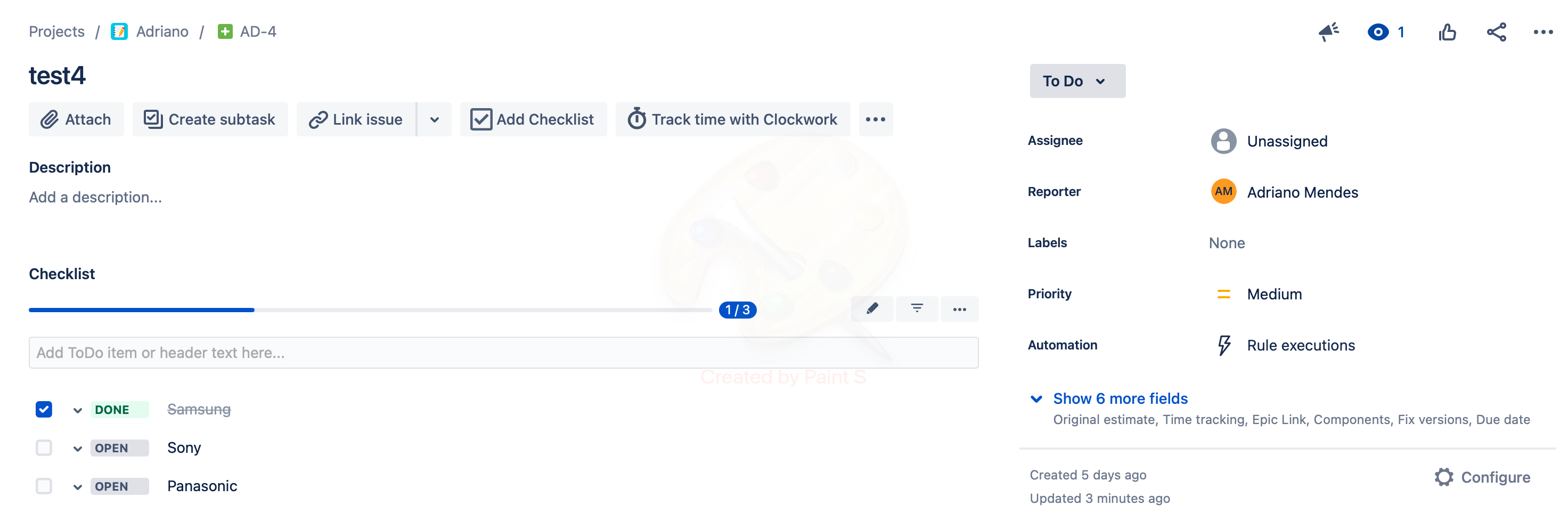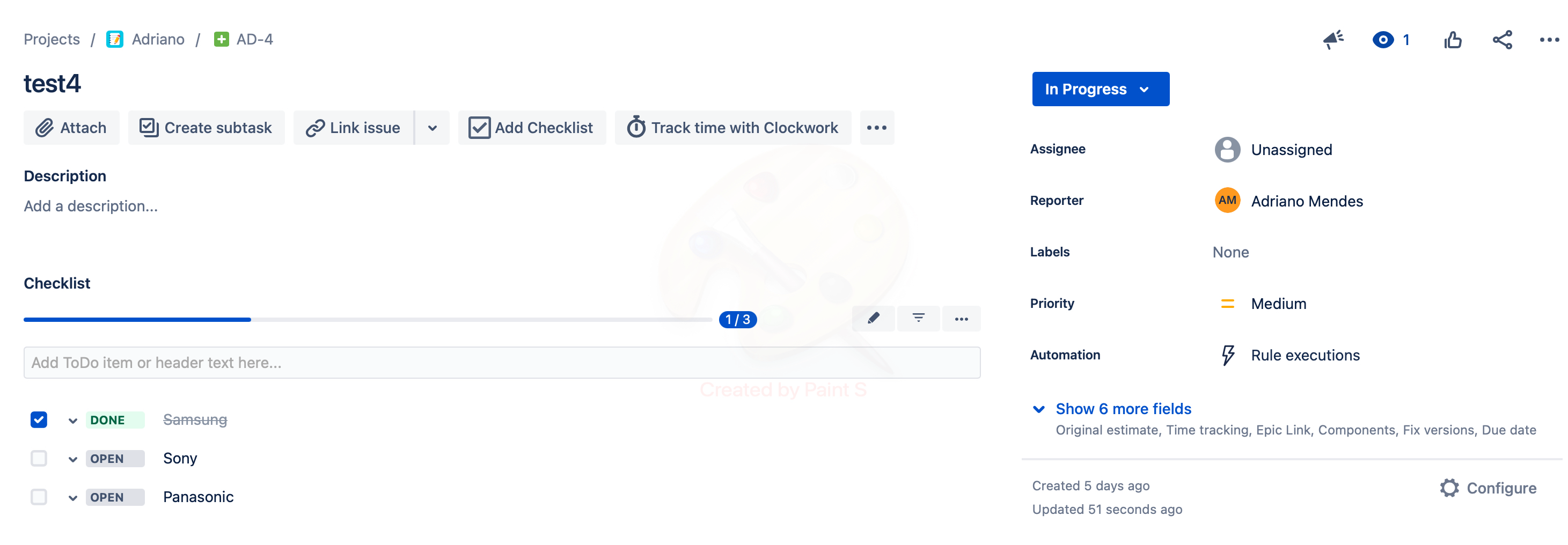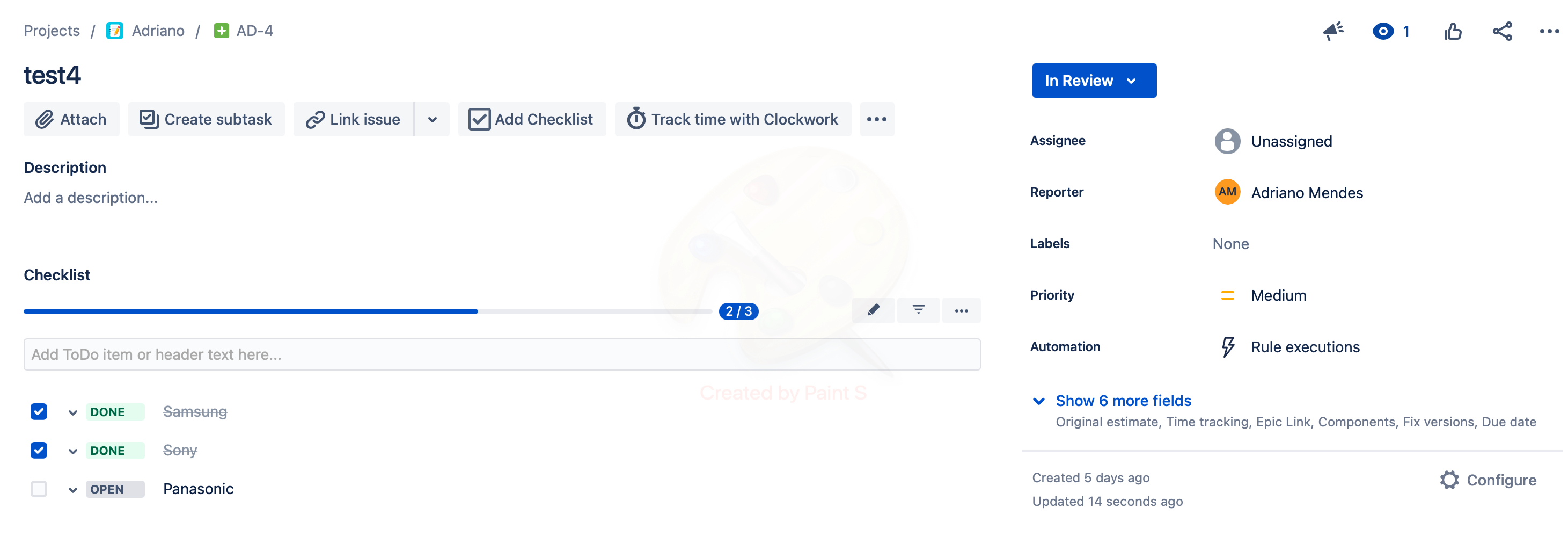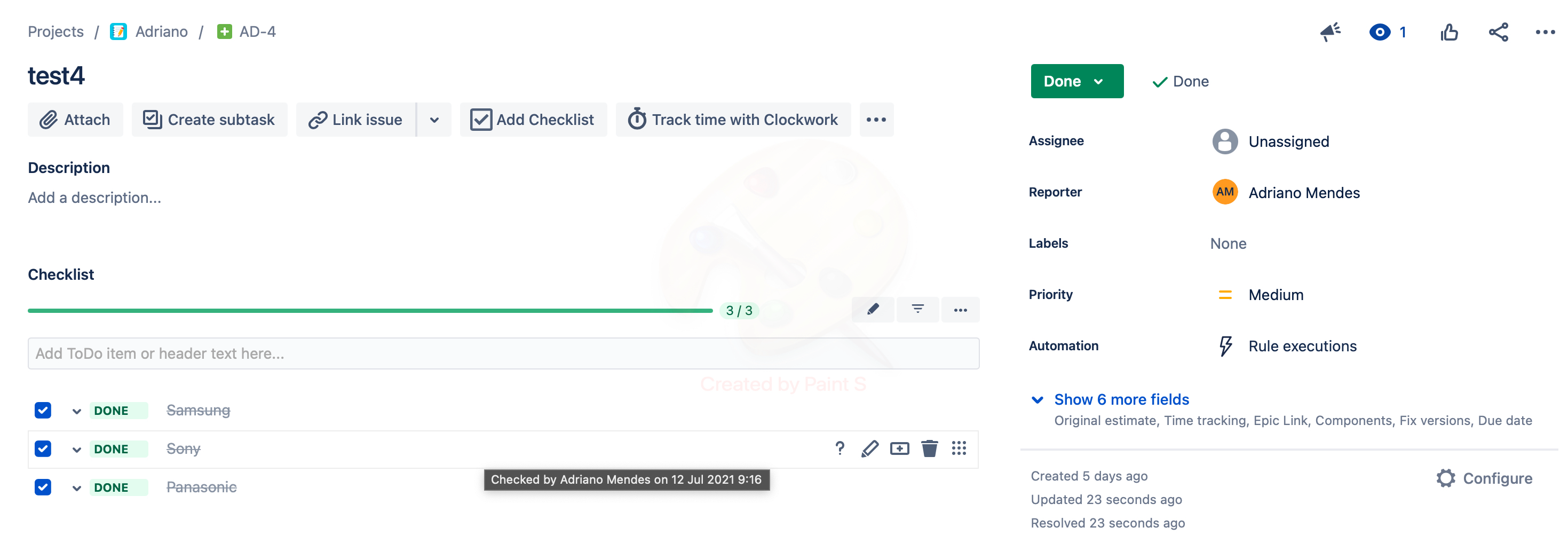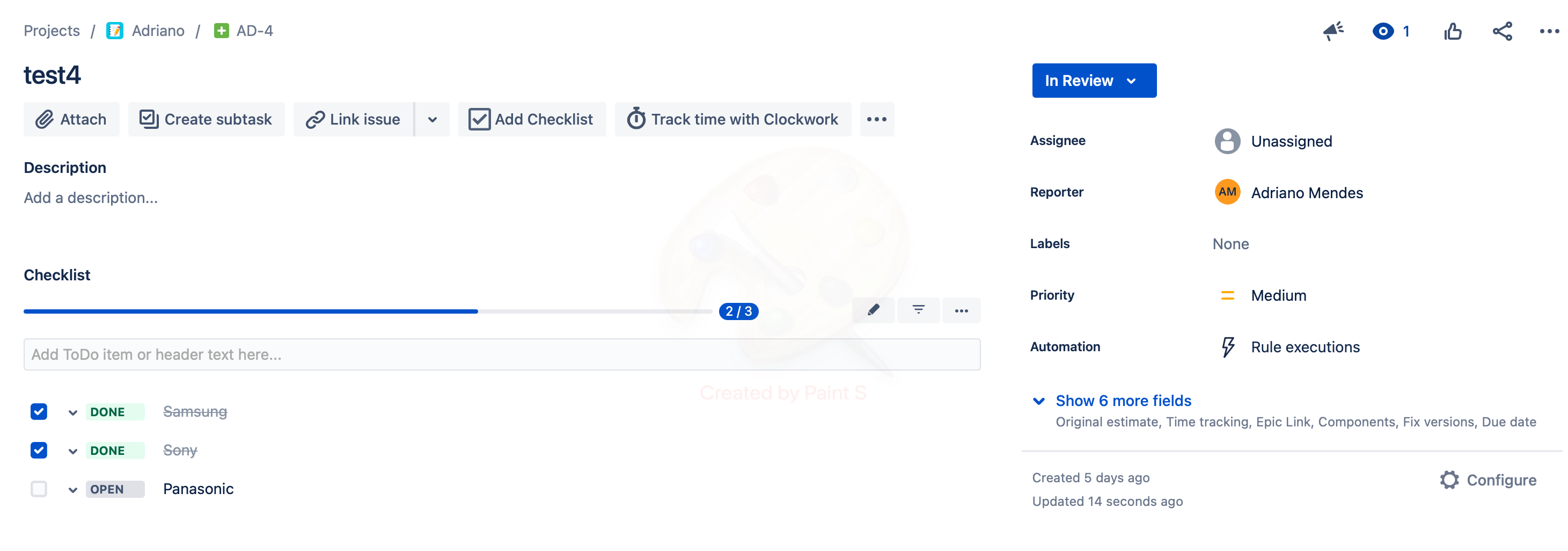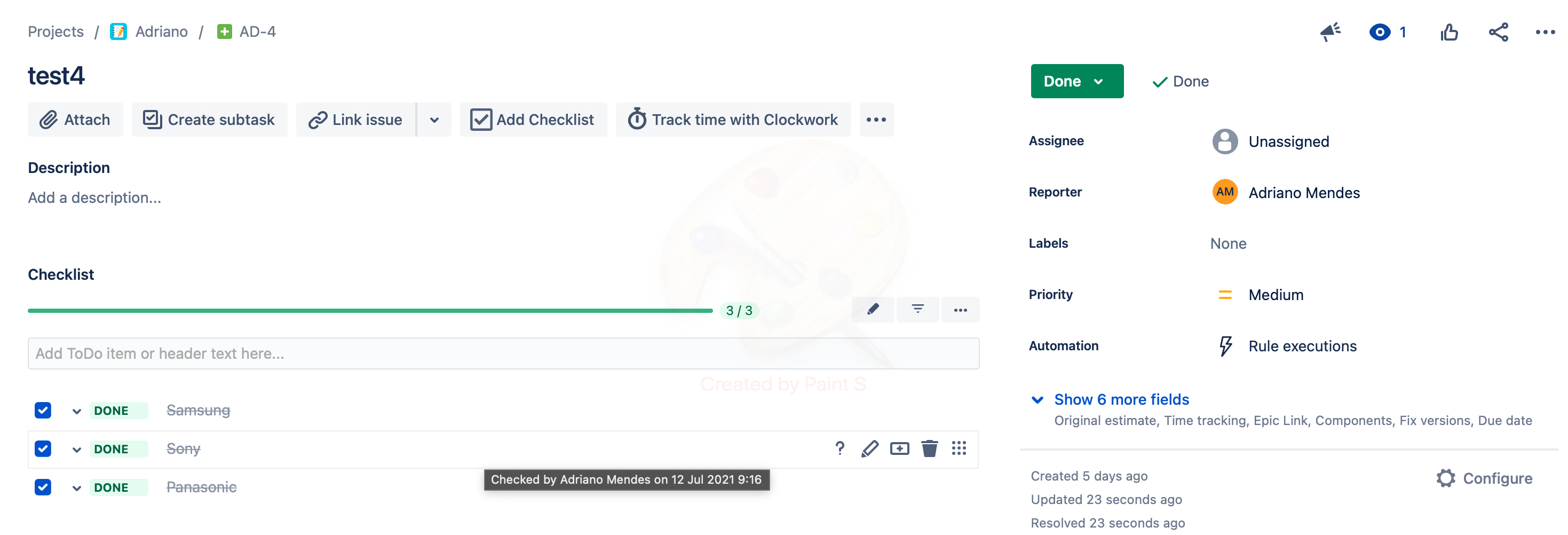Problem
I want to transition Jira issue automatically to the selected status, if one of the items (e.g. “Ready to Code Review”) gets completedgoes to “Done” status.
Prerequisites
The "Save checklist data to Jira custom fields" option must be enabled in Issue Checklist Global Settings.
...
Automation for a specific status
This example will guide you to change the status of the Issue for every item once selected DONE.
Go to Automation settings (either Jira Settings > System > Automation rules or Project Settings > Automation)
Create a new rule for your Automation
It will appear various components to choose from. Type updated and then select Issue updated. After selecting the mentioned trigger, choose Save.
On the next screen, it will need to choose a component. Select New condition.
On the New condition screen, select Issue fields condition.
Use the following condition for a specific item. In this case, is the first item of the Checklist and the action will be to change the status from TO DO to IN PROGRESS.
After saving the Issue fields condition, a new component must be added. Select New action.
On the New action screen, select Transition issue to choose which status will appear once the Issue is updated.
For this case, the Destination status chosen is IN PROGRESS.
After saving the Transition issue, type a name for the Automation. For example, "in progress status”. And then Turn it on.
If every item of the Checklist requires a transition status then a new automation rule must be created. The below example shows an Automation rule for IN REVIEW and DONE status.
Once all the Automation rules are saved, open the Issue you have created. Make sure it has the TO DO status and all the items for the Checklist are showing as OPEN.
Change the status of any item to DONE and then refresh the page.
Once you select DONE for each item created on the Checklist, the status will change once the page is refreshed and the status will change accordingly to the Automation rule.