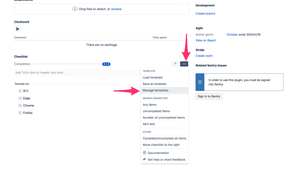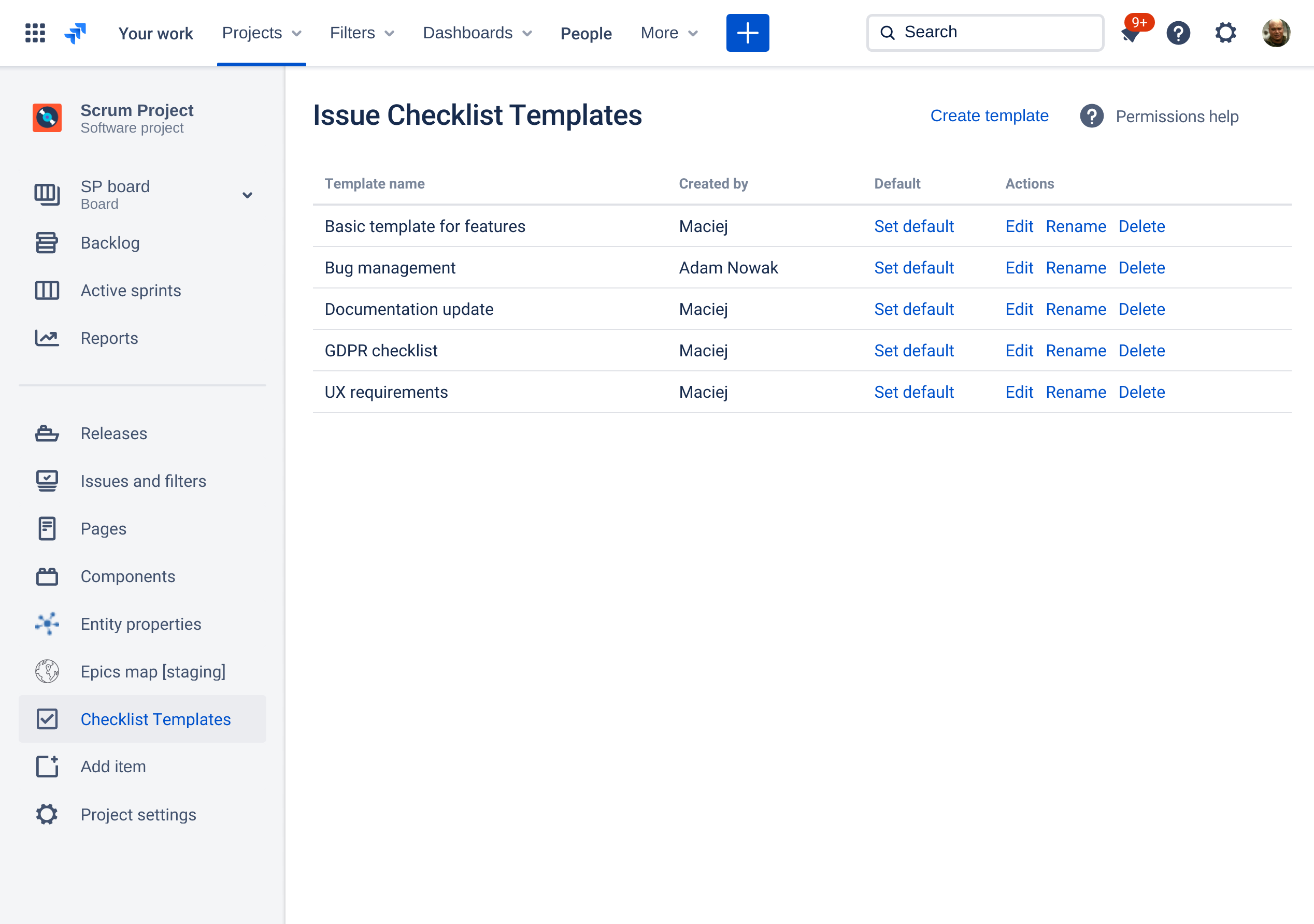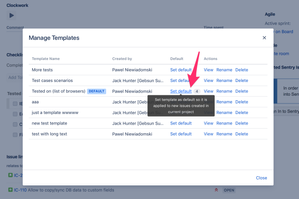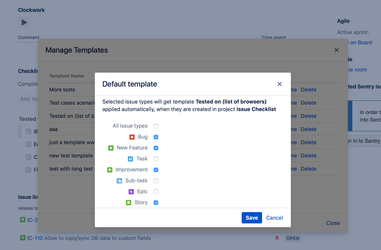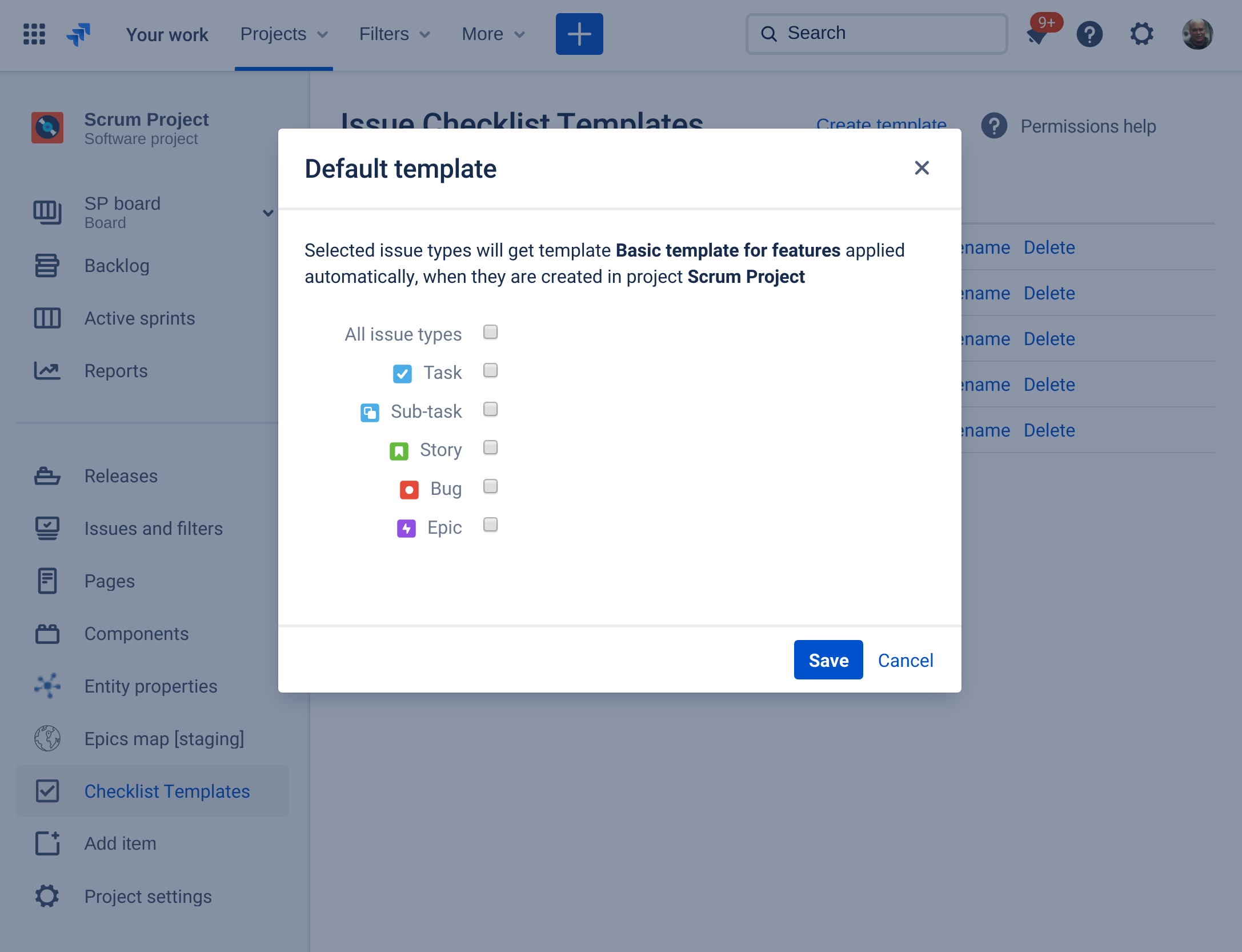We have a new documentation site. Please go here to see the latest.
Applying a template automatically
Default Checklist (template) is applied automatically to all new issues (issue types) created in a project.
Default Checklist (template) is defined per project and issue type, which means that each project and issue type can have its own default checklist.
Hint
You can apply the template from the Automation rule or REST API too.
Defining a default checklist (template)
In order to create a default checklist (template), please follow the steps:
- Open an existing issue in a project that you want to define a default checklist for.
Next, on the issue page, find the Checklist panel and open Manage Templates dialog:- Click three dots "..." menu button.
- Click "Manage Templates" option.
Alternatively, navigate to Checklist Templates page in project sidebar:
Most of the screenshots below were taken from inside the Manage Templates dialog but the process is identical on the Checklist Templates page.
Click "Set default" for the selected template.
If the templates dialog/page is empty, please create a template first.
- Select issue types that will get the checklist applied when created or select "All issue types" option to make the checklist default for all issue types in the project.
Click "Save" button to close the dialog and store default template settings. - At this stage, every issue created in the selected project will get the checklist applied automatically, according to the settings above.