Go to the Import tab in the Apps view and switch to the "Checklist for Jira Server" tab:
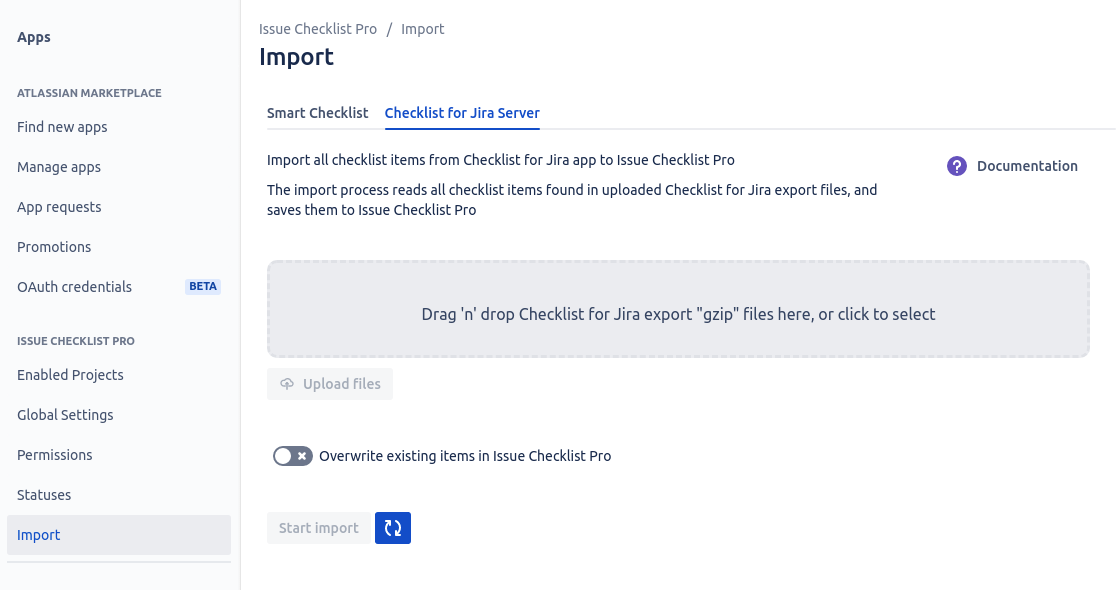
Locate the files generated during the Checklist for Jira Server export process and drag them to the upload area. You can also click the area and select the files from your computer:
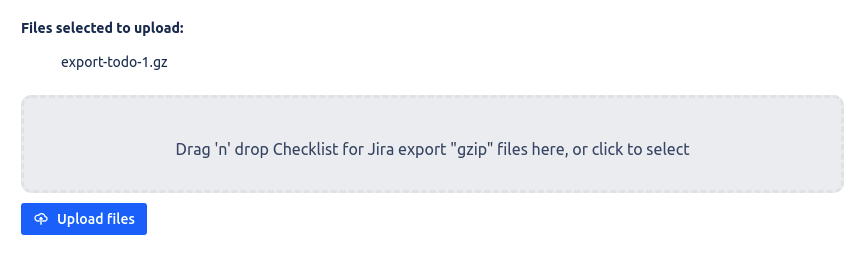
When all the files generated during the Export process are in the list, click the "Upload files" button.
Selecting the “Overwrite existing items in Issue Checklist Pro” toggle will replace all of the Issue Checklist items if Checklist for Jira Server items are present for a particular Jira issue.
You should use the toggle if you perform subsequent import attempts.
Leaving the toggle OFF will append imported checklist items to the already existing Issue Checklist items if any.
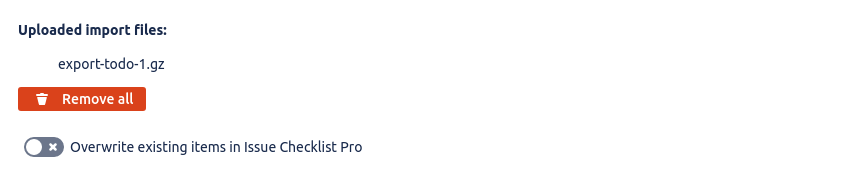
Wait until all files are successfully uploaded, check that the “Overwrite existing items” toggle is in the needed position, and click the “Start import” button.
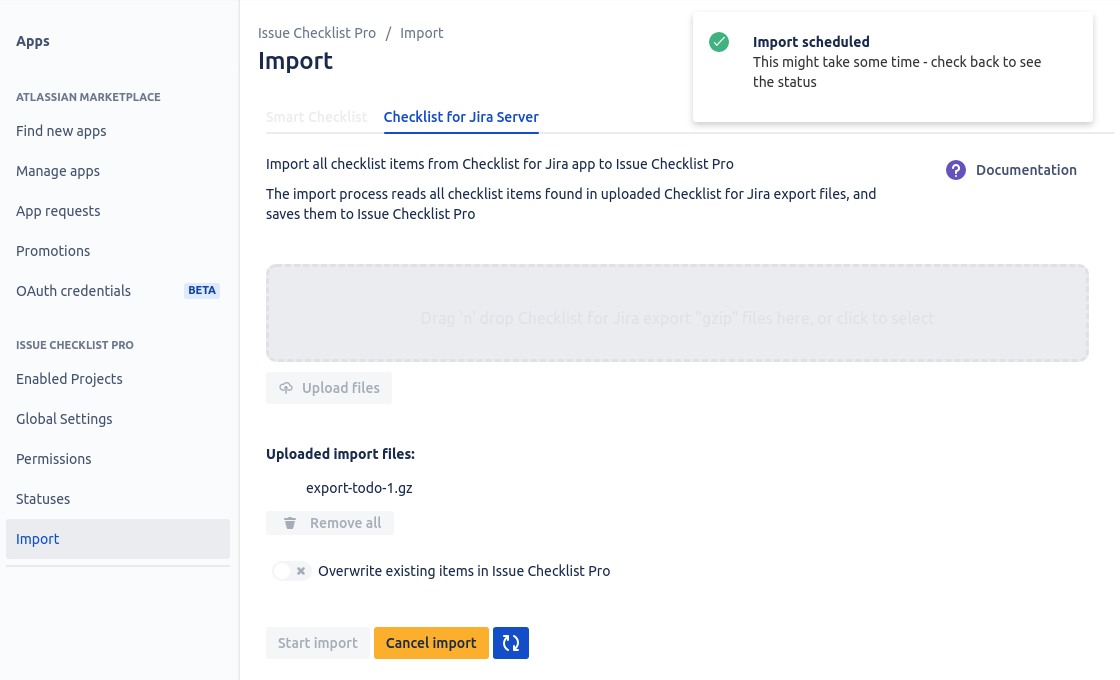
After pressing “Start import”, we will schedule data import.
You can refresh the status of the import by clicking the “Refresh” icon.
Import status will change when the background import process is launched.
Since that moment you cannot cancel the import.
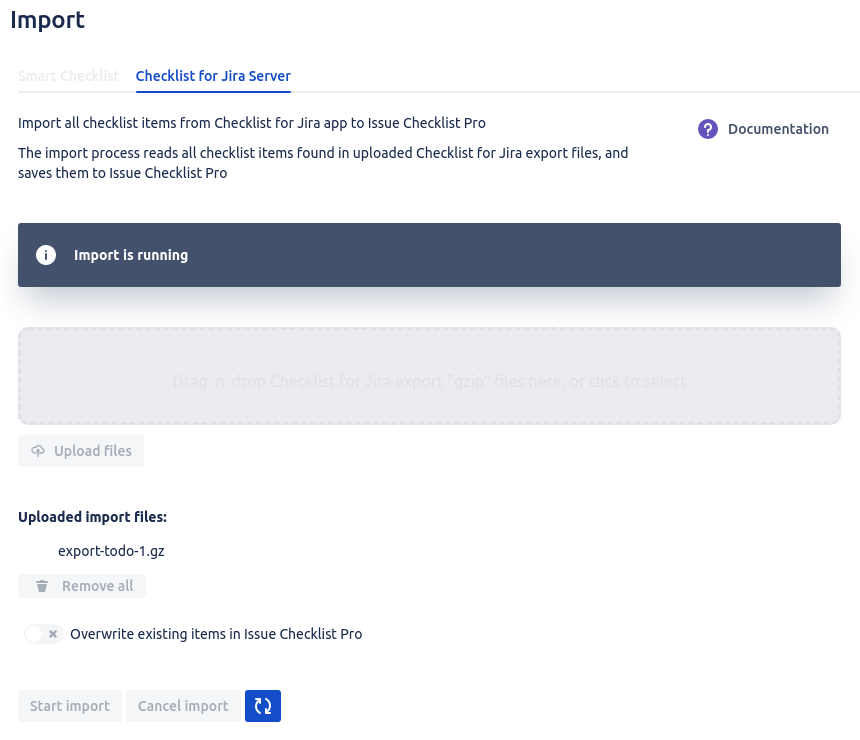
After a successful import, you will get the basic information about the results:
