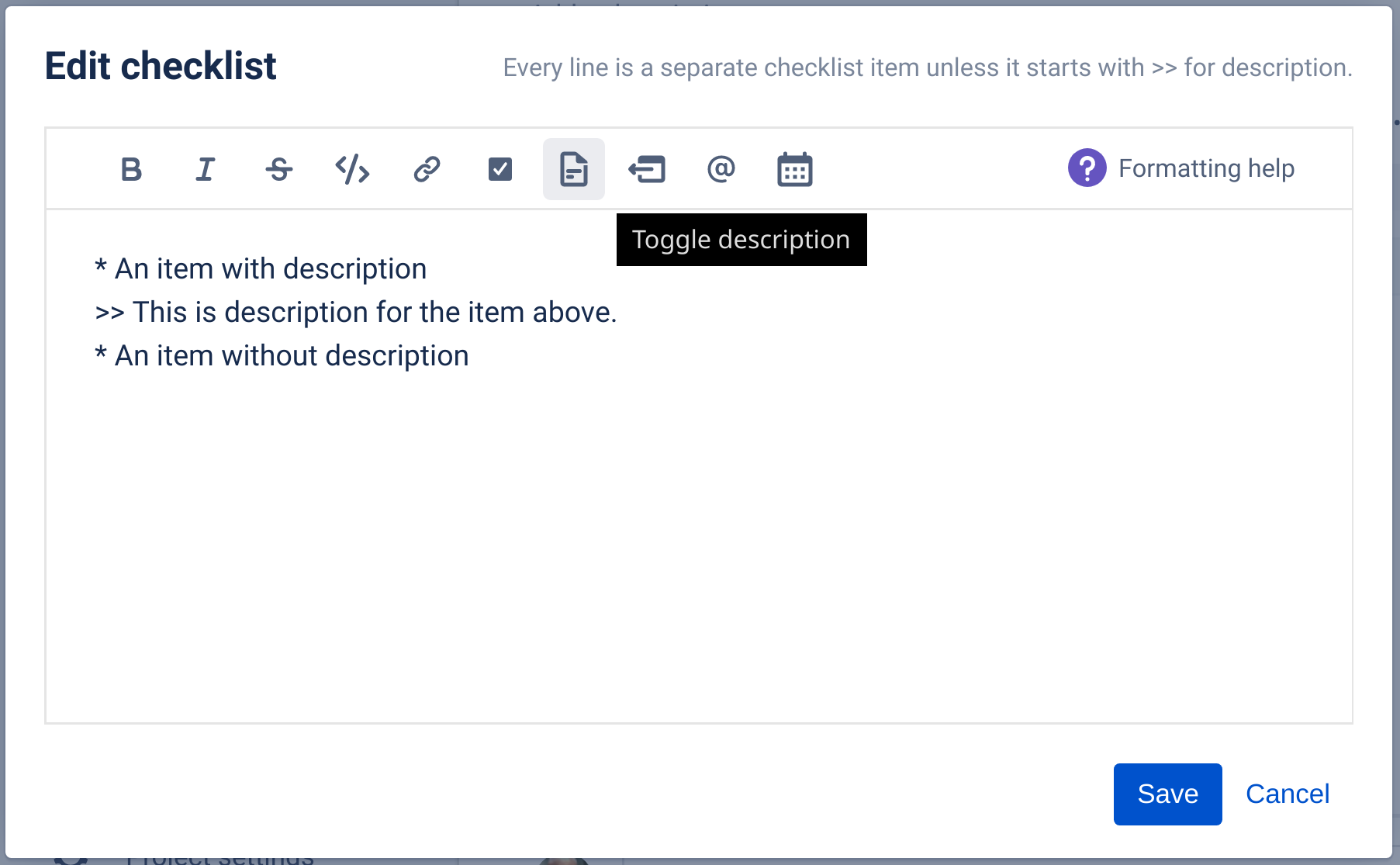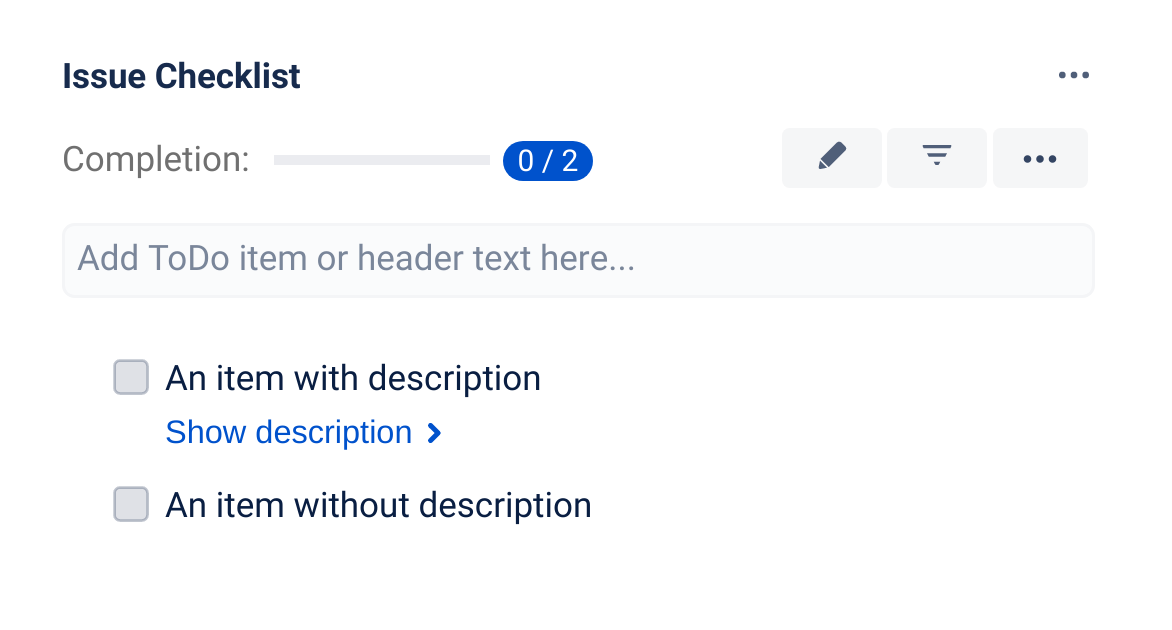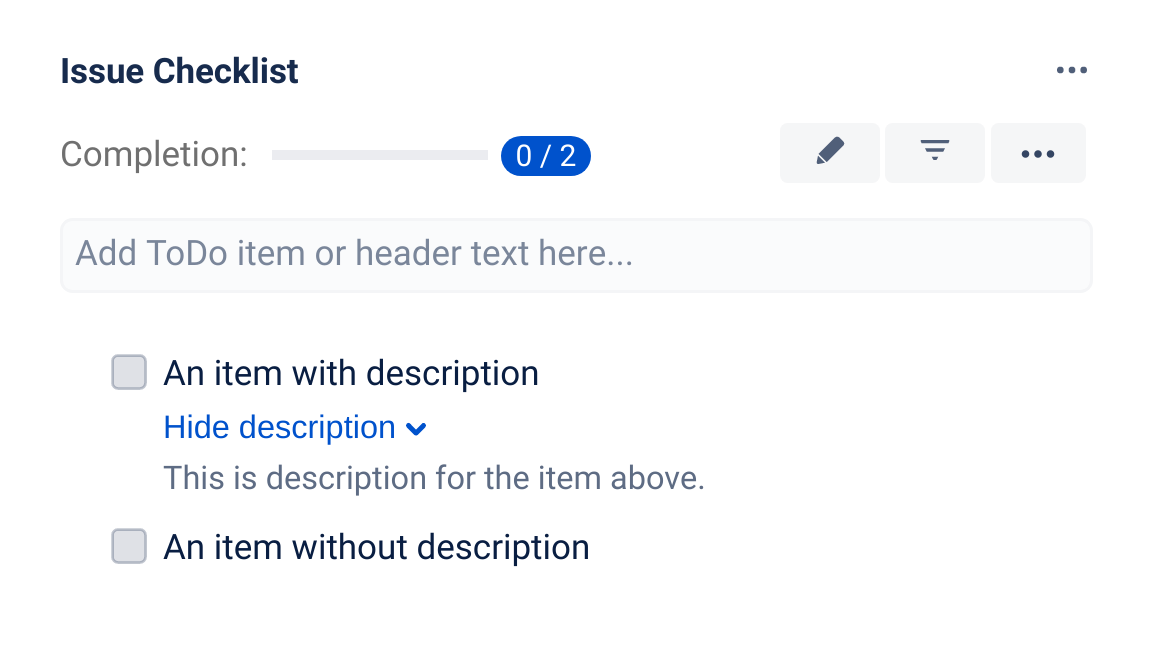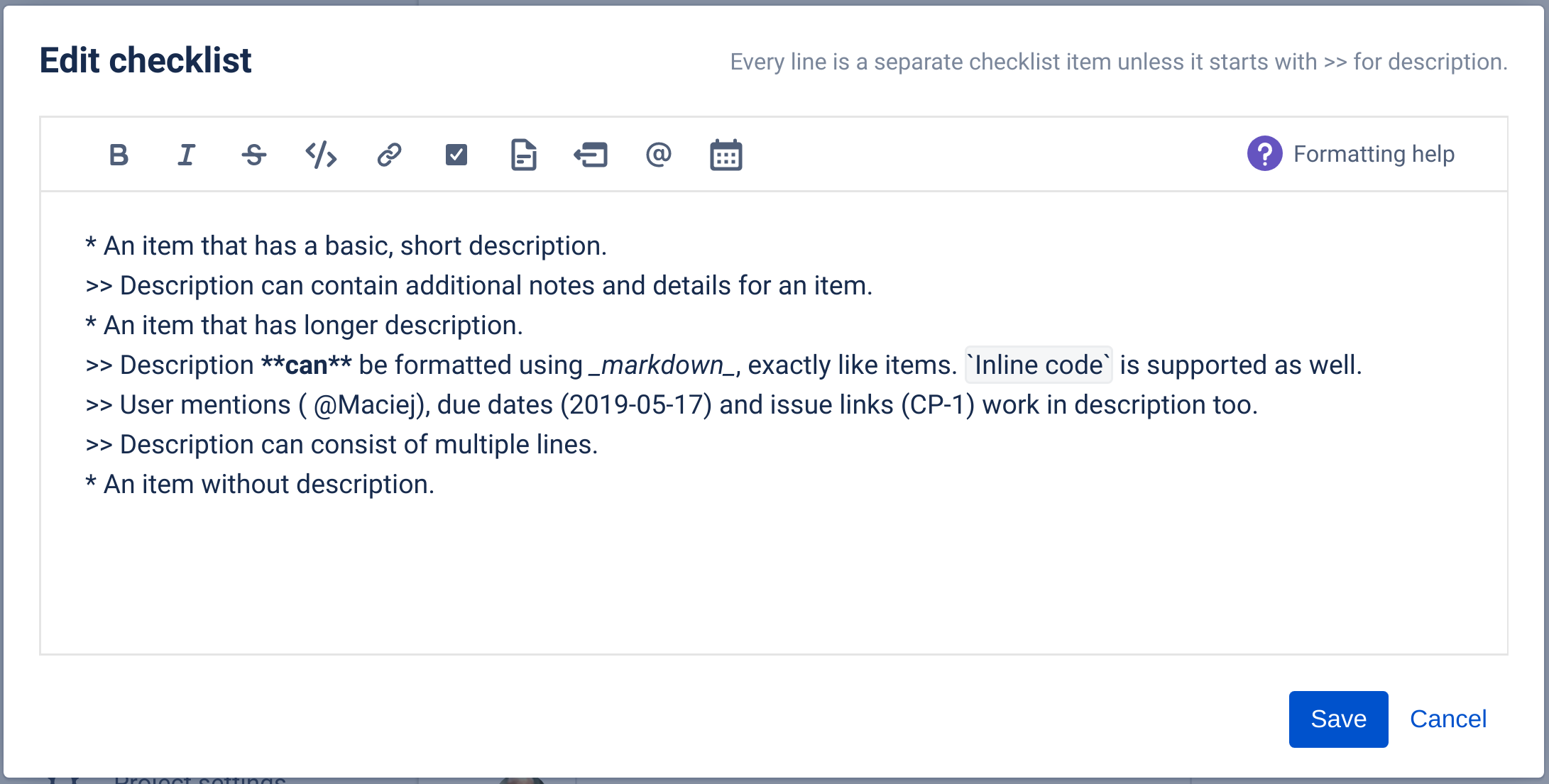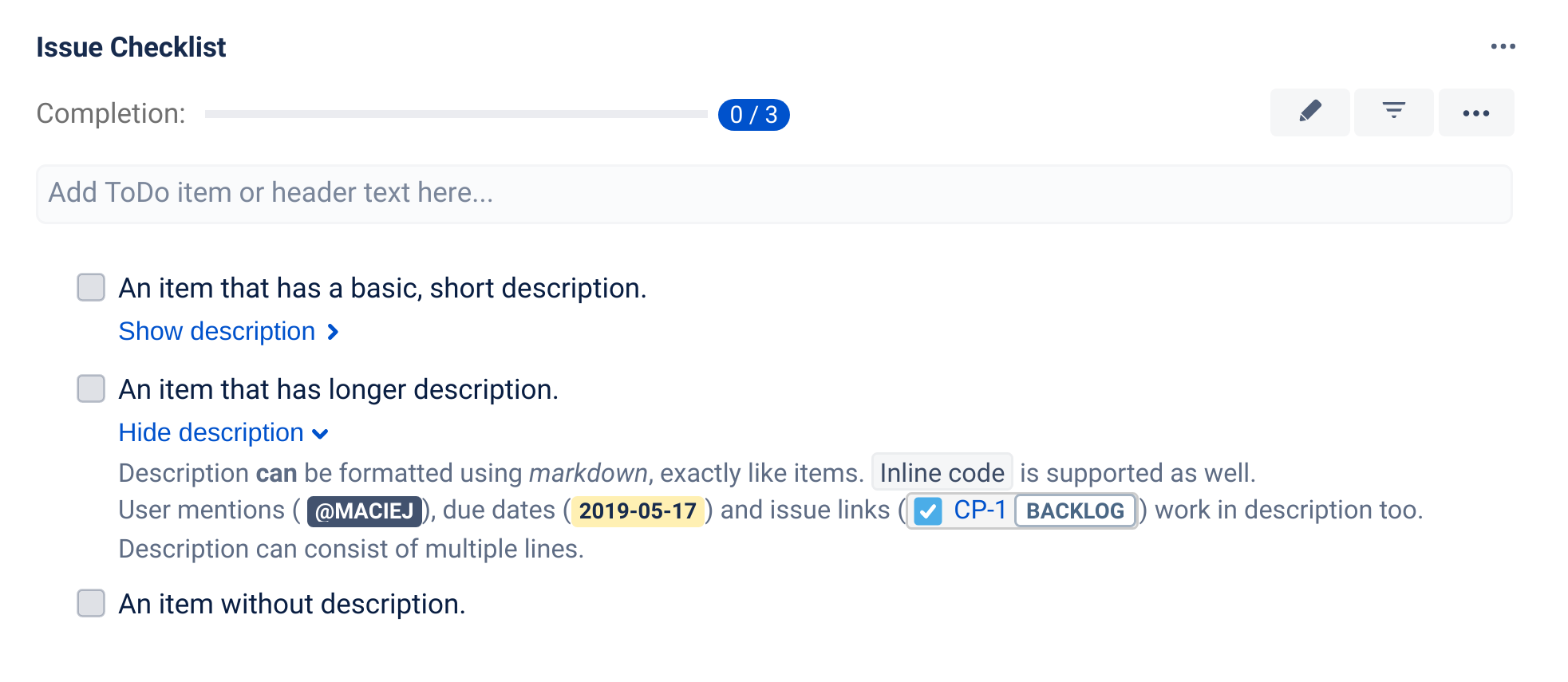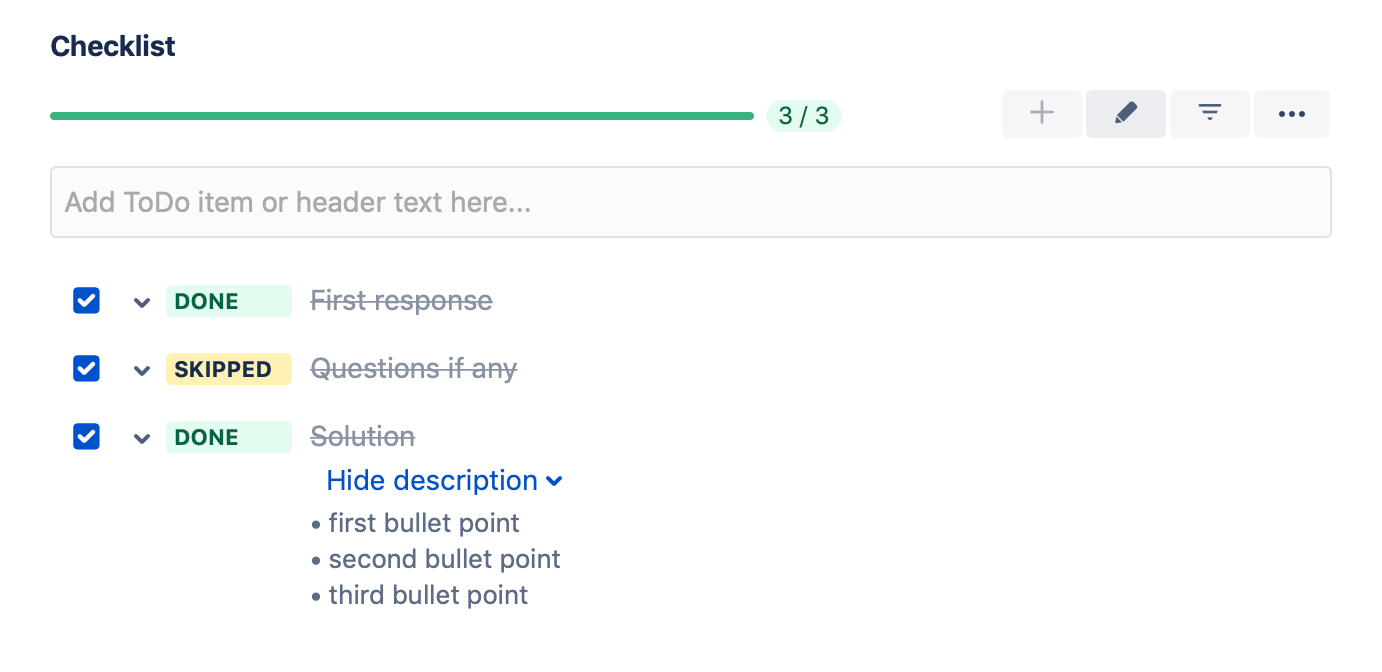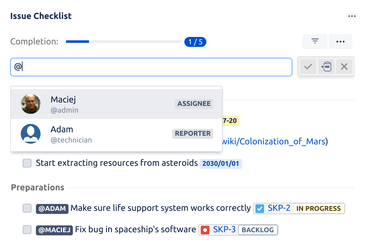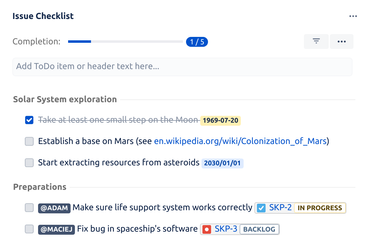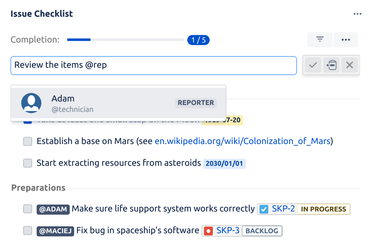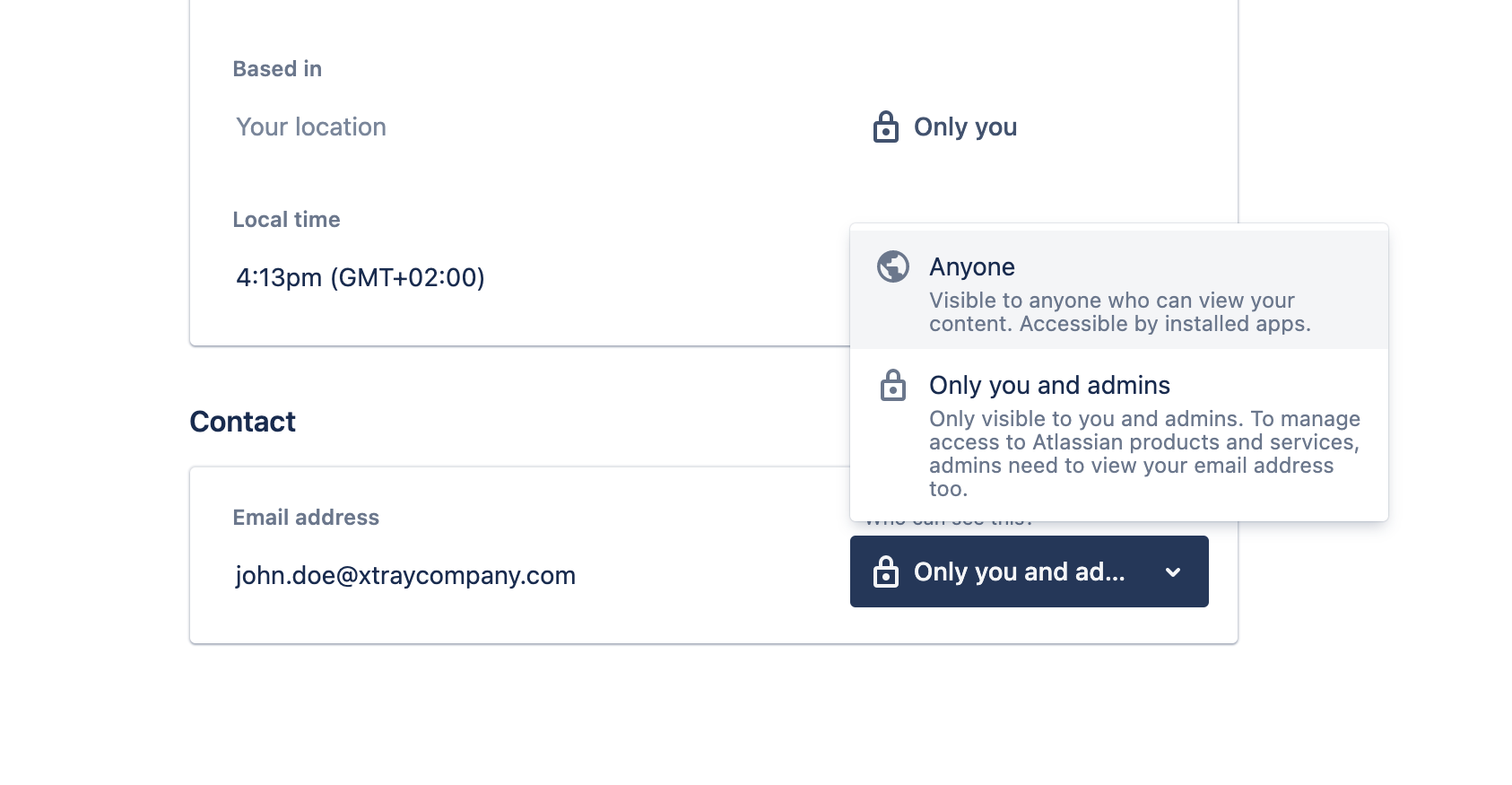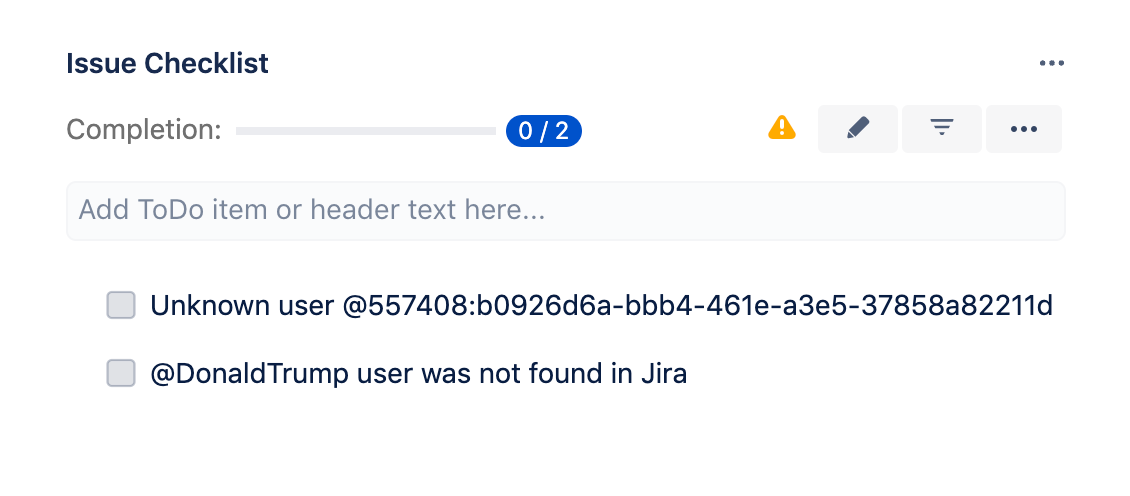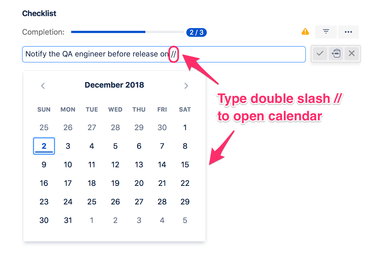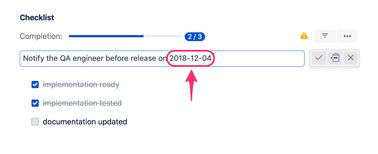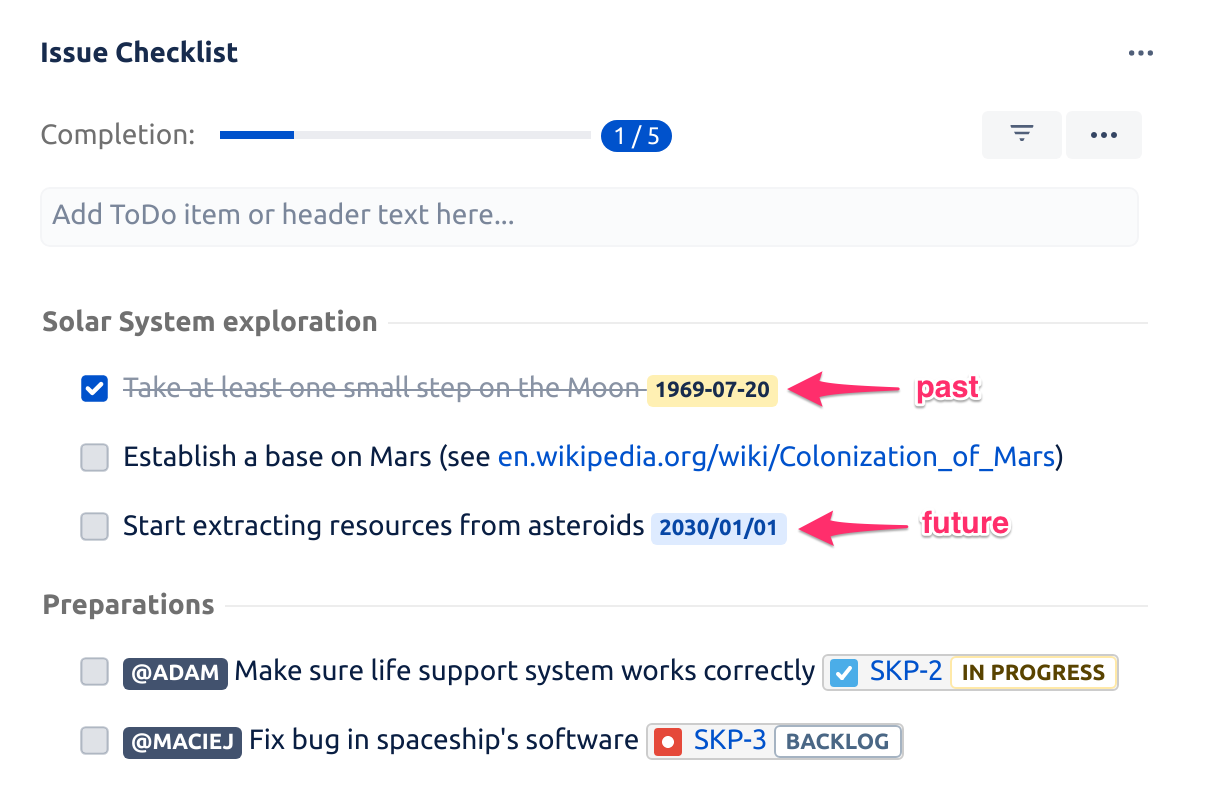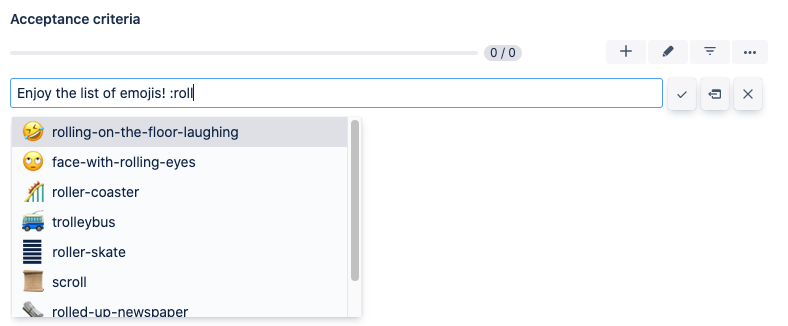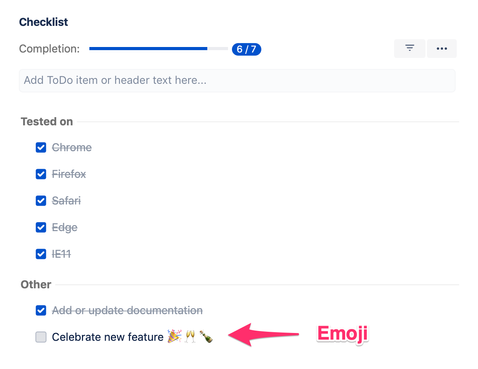Text format can be used in Editor, Checklist Text custom field as well as new item input field
On this page
Items
Header (separator)
Description
Description is an additional multiline text that can be attached to an item. It can contain long notes and details that don't need to be immediately visible when looking at a checklist.
Description consists of all lines which follow the checkbox item and start with ">>" characters.
Description can be added through Editor or Checklist Text custom field.
How to add description in Editor
To add a description:
- Click Pen icon to open the checklist in the editor
- Add description in the lines below the item to which the description should be attached.
Remember to start each line of the description with ">>" characters or use "Toggle description" button which will add the characters automatically:
The checklist from the example above will render as in the following screenshot:
Click "show description" link to expand the content.
How descriptions are presented in a checklist
If an item has description there will be a link below it titled "Show description". When clicked, description will be shown below the item, but this view will be read-only - descriptions can be added, modified and removed only through the editor.
Advanced formatting and additional elements in description
Descriptions don't necessarily have to consist only of plain text - they can span multiple lines, and consist advance formatting elements (markdown, inline code, user mentions, due dates and issue keys that will be automatically linked to issues, etc.).
For example, the following checklist:
will be rendered as:
Bullet points in description
Since the description can hold multiline text along with emoji and other rich content, a bullet point list can be added as presented below.
For example, the following checklist:
* [done] First response * [skipped] Questions if any * [done] Solution >> • first bullet point >> • second bullet point >> • third bullet point
will be rendered as:
Description can contain checkbox Emojis like ☑️or ☑, but it is not possible to add to the description a working checkbox that you can toggle on/off.
Markdown
Introduction
Single line checklist item as well as multiline description can contain selected Markdown elements. See below for supported Markdown syntax.
Apart from Markdown, Issue Checklist also supports other advanced formatting elements like description, user mentions, due dates, and issue keys that will be automatically linked to issues, etc.
Example
Markdown formatting
Bold
To bold text, add two asterisk or underscore characters before and after a word or phrase, e.g.,
| Markdown text | Rendered output |
|---|---|
I love **bold text**. | I love bold text. |
I love __bold text__. | I love bold text. |
Italic
To italic text, add one asterisk or underscore character before and after a word or phrase, e.g.,
| Markdown text | Rendered output |
|---|---|
I love *italic text*. | I love italic text. |
I love _italic text_. | I love italic text. |
Strikethrough
To strikethrough text, add two tilde characters before and after a word or phrase, e.g.,
| Markdown text | Rendered output |
|---|---|
I love ~~strikethrough text~~. | I love |
Inline code
To style text as inline code, add back-tick characters before and after a word or phrase, e.g.,
| Markdown text | Rendered output |
|---|---|
I type `inline code`. | I type inline code. |
Links
To create a link:
- add URL directly into the text, or
- enclose the link text in brackets e.g.,
[Issue Checklist]and then follow it immediately with the URL in parentheses e.g., (http://gebsun-support.com):
| Markdown text | Rendered output |
|---|---|
I love http://herocoders.com. | I love herocoders.com. |
I love [Issue Checklist]( | I love Issue Checklist. |
Emails @
To create an email link:
- add the email address directly into text, or
- enclose the link text in brackets e.g., [Contact us] and then follow it immediately with a mailto data (this way you can specify email subject too):
| Markdown text | Rendered output |
|---|---|
Contact us at support@gebsun-support.com. | Contact us at support@herocoders.com. |
| Contact us |
Markdown escaping
It is possible to display Markdown formatting character by escaping it with the backslash \ character like demonstrated below.
| Markdown text | Rendered output |
|---|---|
| Escaped \_italic\_ formatting | Escaped _italic_ formatting |
| Escaped \_italic_ formatting | Escaped _italic_ formatting |
| Escaped \**bold\** formatting | Escaped **bold** formatting |
| Escaped \**bold** formatting | Escaped **bold** formatting |
| Escaped \*\*bold\*\* formatting | Escaped **bold** formatting |
| Escaped \**bold\\** formatting containing backslash | Escaped **bold\** formatting containing backslash |
| Escaped \`inline code\` formatting | Escaped `inline code` formatting |
| Escaped back-tick \` character | Escaped back-tick ` character |
| Standard text with \ backslash | Standard text with \ backslash |
Please note that in the column Rendered output:
- formatting is not applied due to backslash \ usage
- backslash \ is not displayed when it is used to escape Markdown
- double backslash allows to display a single backslash inside Markdown formatted phrase
- backslash behaves like a normal character when used outside Markdown formatted phrase
User mention
You can use mentions to assign a user to a specific item or to inform other users that someone is relevant to an item.
Sending a notification email to mentioned users can be enabled in Global Configuration.
You can always mention a user, but if you don't have Browse users and groups permission then user picker will only list assignee and reporter of the current issue (if they are set). Without that permission no other users will be suggested even if they would match your query.
Adding a mention
To mention a user type "@" followed by part of the user's display name (full name) or nickname (username). A popup will show up listing all users matching the query. You can change the selected user by using arrow keys and mouse. To confirm your choice and make use of auto-completion press Enter or click on a user in the popup:
Example of user mentions:
More details
If your query is empty, i.e. the mention consist of "@" character only, the popup will show users related to the current issue: assignee and reporter (if they are set on the issue). You can also use two special aliases, "assignee" and "reporter", to find and mention corresponding users:
Mention by email
Mentioning users by their email addresses is supported by Issue Checklist. The search will match partial emails for users who have made their email address public in their profile. Otherwise a full email address must be provided to match the user that needs to be mentioned.
Not linked mentions
Mentions of non-existing (not found) users are displayed as plain text and not a highlighted lozenge:
See also
Due date
To assign a date to an item type // (double slash), which opens a calendar, and pick the date:
You can also include date directly in the item's content (supported formats: YYYY-MM-DD, YYYY/MM/DD, DD-MM-YYYY, DD/MM/YYYY):
Dates in the future are rendered with a blue background, while dates in the past are rendered with an orange background like presented on the screenshot below.
Emoji
You can type ":" to open the emoji picker.
Once saved, emoji is displayed in the following way: