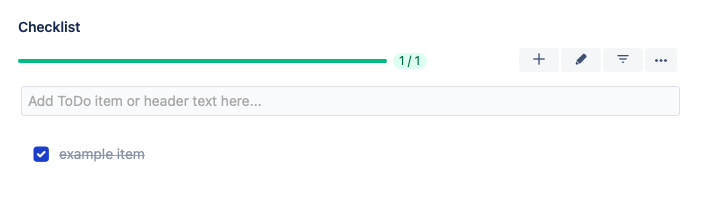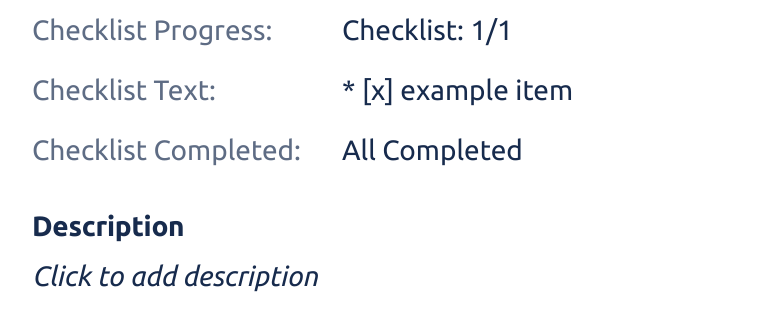| Table of Contents | ||||
|---|---|---|---|---|
|
...
To use Issue Checklists with the API, the Save checklist data to Jira custom fields global setting must be enabled.
To update or remove an existing checklist via the API, the Checklist Text custom field must be present on the Edit issue screen. Follow these instructions for adding a custom field to a screen.
No configuration are required for reading a checklist, or checklist metadata via the API.
...
Item | Replace with | Example |
|---|---|---|
The email address provided in your Atlassian ID account | ||
| A valid API token for your Atlassian ID |
|
The URL of your Jira Cloud instance |
| |
| The relevant issue key |
|
| The ID of the Checklist Text custom field in your instance. Follow these instructions for getting the custom field ID. |
|
...
| Note |
|---|
You will need to replace the custom field ID with the ID of the Checklist Text fieldin your instance. |
Get a Checklist
GET /rest/api/2/issue/{issueIdOrKey} (reference)
Returns the details of an issue, including the checklist in text format.
cURL example:
| Code Block | ||
|---|---|---|
| ||
curl --request GET \
--url 'https://your-domain.atlassian.net/rest/api/2/issue/{issueIdOrKey}' \
--user 'email@example.com:<api_token>' \
--header 'Accept: application/json' |
...
Create or Update a Checklist
PUT /rest/api/2/issue/{issueIdOrKey} (reference)
Updates the issue by adding or updating a formatted checklist.
| Note |
|---|
The Checklist Text custom field must be present on the Edit issue screen. Follow instructions here for adding a field to a screen. |
...
Retrieve a representation of the issue via
GET /rest/api/2/issue/{issueIdOrKey}Using Checklist Text field id, extract and parse checklist value:
representation→fields→customfield_xxxxx(parse items by new line characters)Modify the parsed checklist as needed. For example, to check an item as complete, put an "x" in the square brackets (so that "* [] summary" becomes "* [x] summary").
Upload the modified value back to the issue via
PUT /rest/api/2/issue/{issueIdOrKey}
...
| Expand | ||||
|---|---|---|---|---|
| ||||
|
...