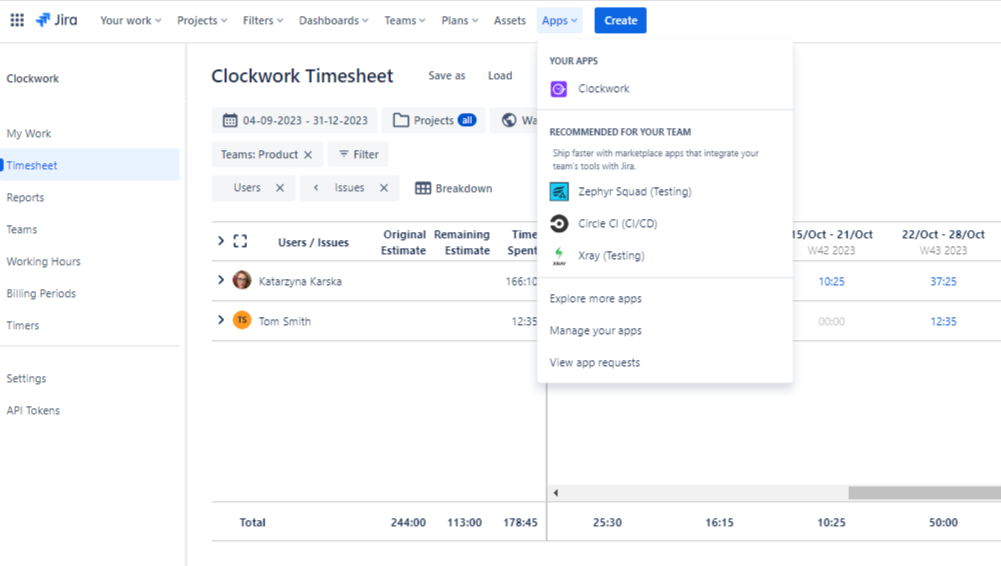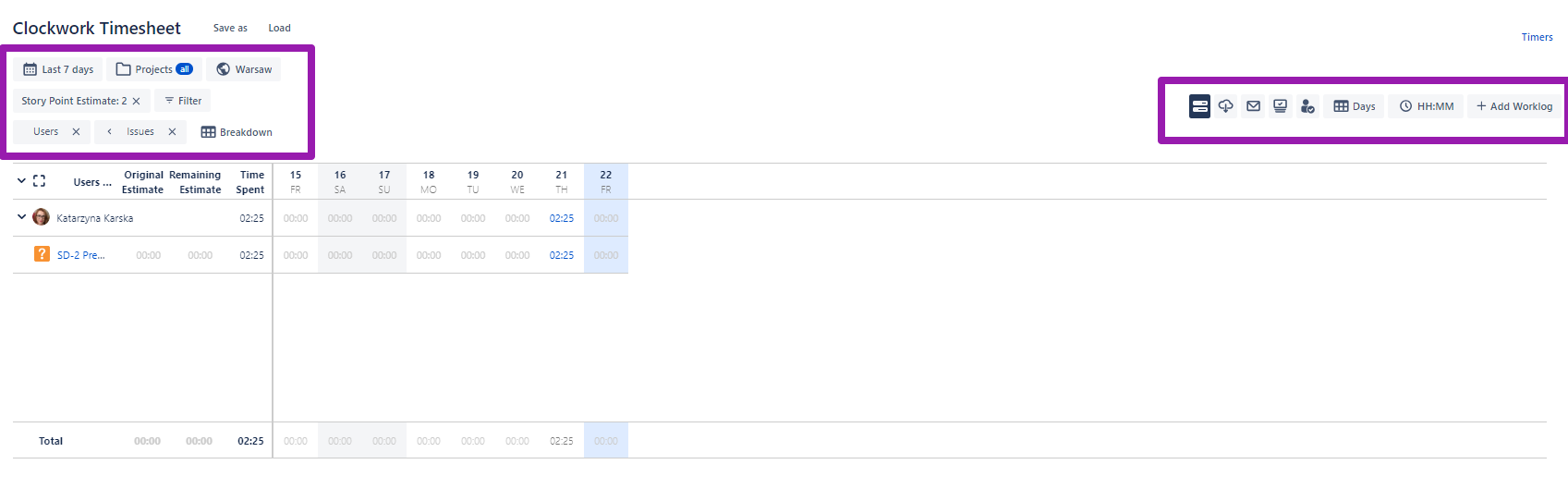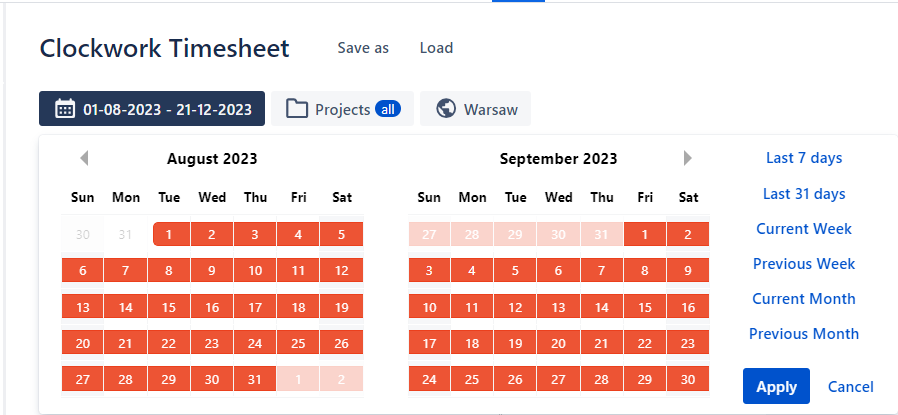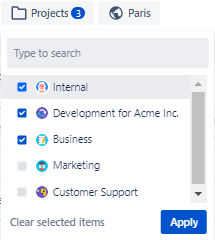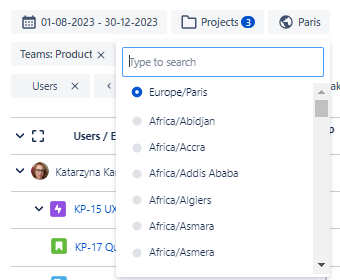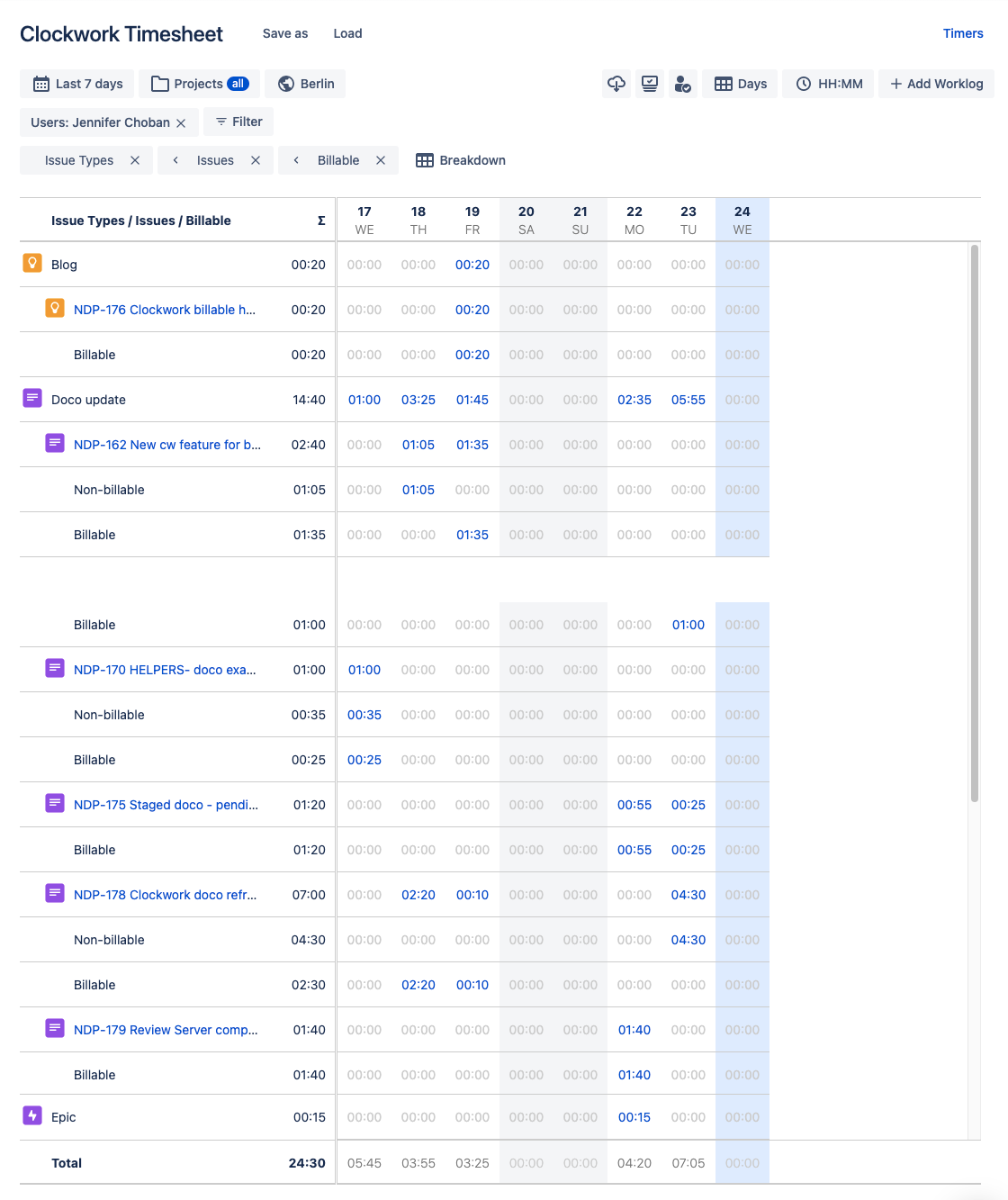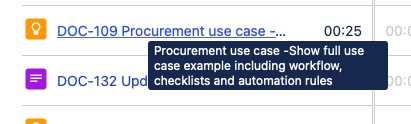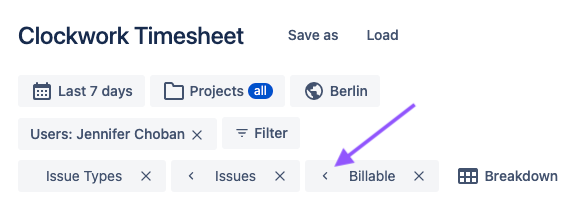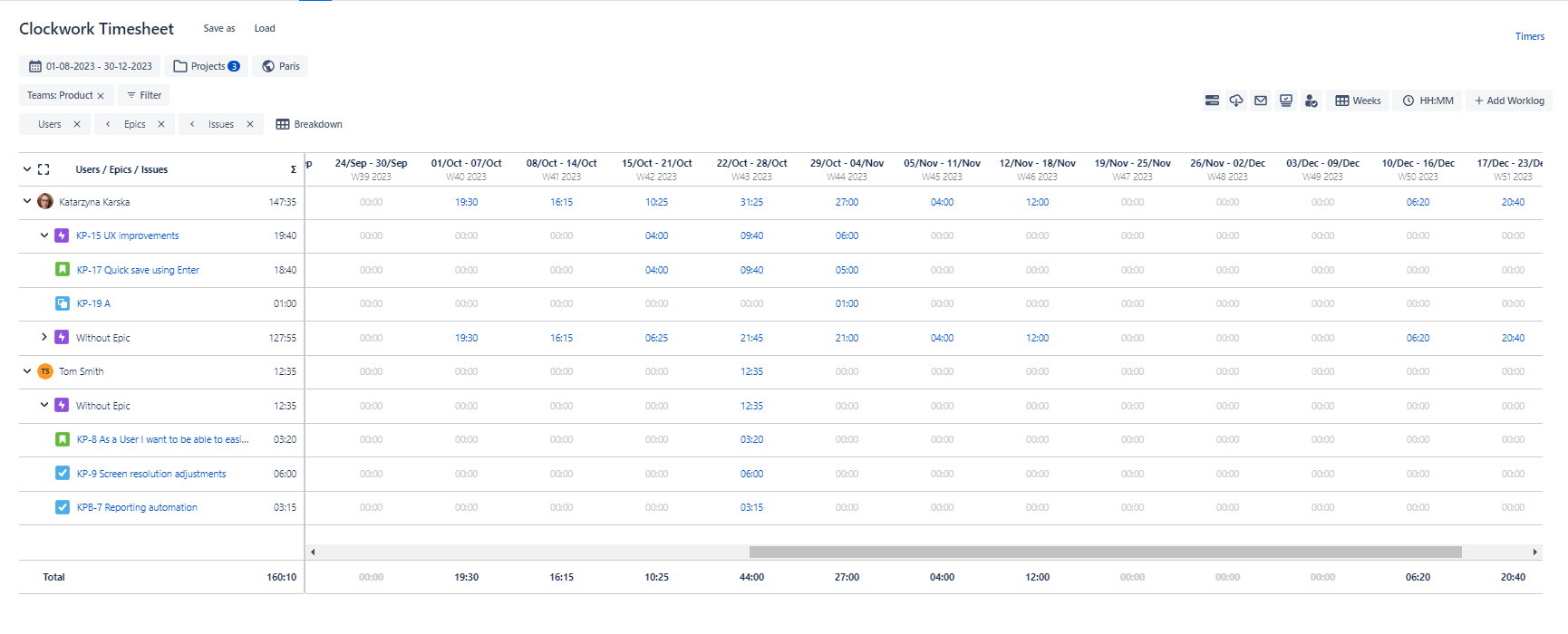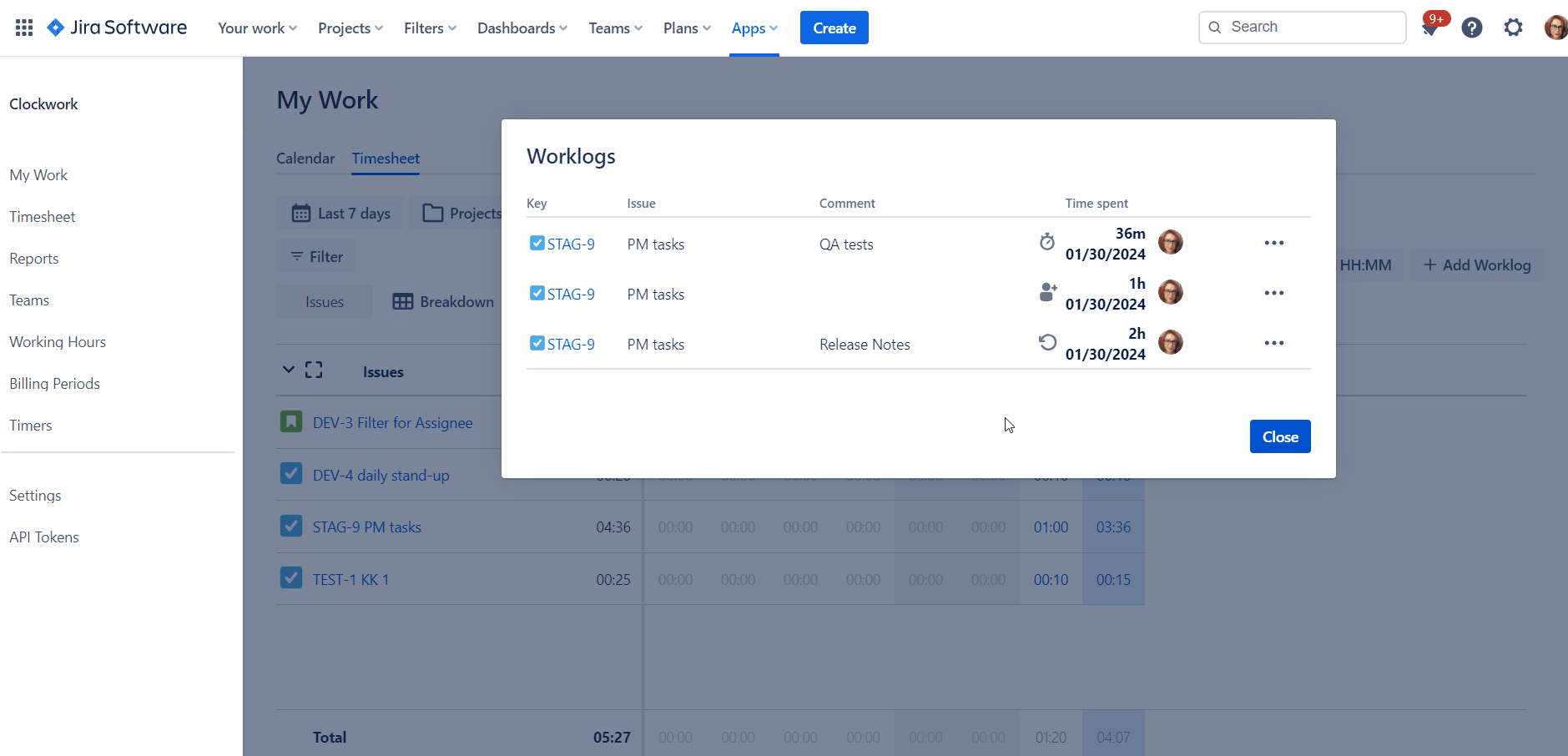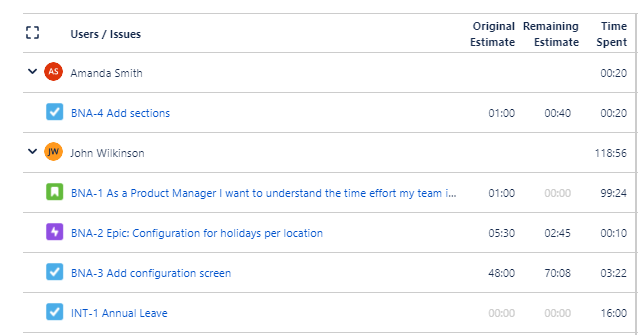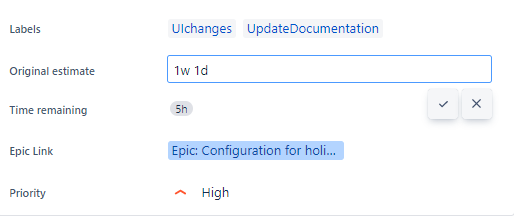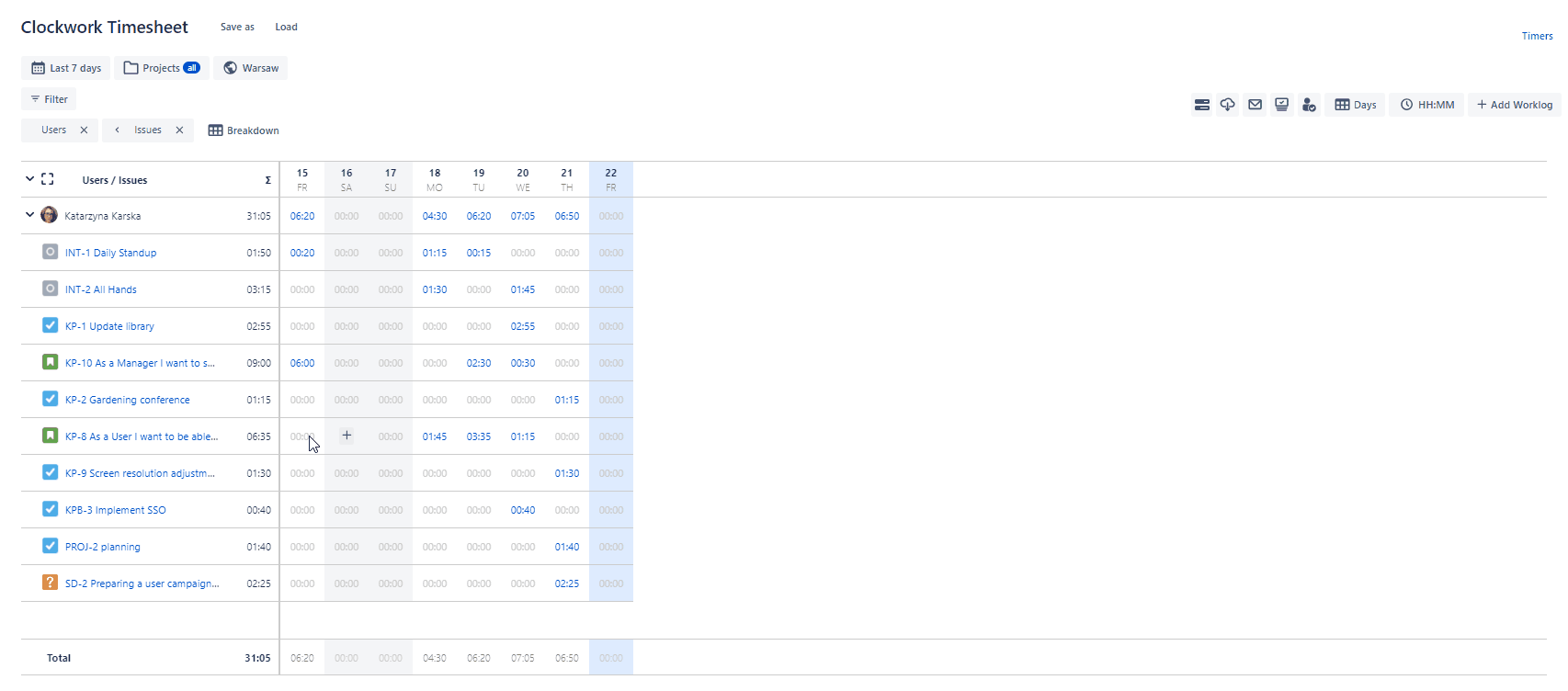| Table of Contents |
|---|
Overview
To view a timesheet go to Apps > Clockwork from the main Jira menu and click Timesheets in the left nav bar.A tool bar at the top
Set up the Timesheet the way you want
The Timesheet in the My Work tab shows the timesheet of the currently logged user and the one in the Timesheet tab shows the timesheet of all users. You can define who should have access to the Timesheet tab in Permissions.
The toolbar in the top left corner allows you to configure:
the date range,
projects
,
time zone,
filters and breakdowns
The right-side of the tool bar toolbar offers additional functions:
Download the timesheet to Display the Original and Remaining Estimate
View issues included in the timesheet in the Jira issue navigatorIssue Navigator
Compare the hours reported in the time sheet timesheet to the working hours which that have been set for the instance, project, or user.
Sum the time work worked by daysDays, Weeks, weeksMonths, months or quartersQuarters
Format how time is shown Select the Time Format (HH:MM, minutes, hours, mandays)
Select a Date Range, Project and Timezone
Pick one of the predefined options or use the calendar to set up a custom time range.
Select which projects' time you want to review.
Choose from which Time Zone perspective you want to view the time.
Filter & Breakdown Options
Once you have configured the date range and projects for the timesheet, use the filter and breakdown options to further define which worklogs will be included and how the data will be organized on the Timesheet.
Filter Options
User
To filter for inactive (deactivated in Jira) users, select a timeframe in which the users logged work.
(over/under time work compared to configured working hours)Status colour Blue title Pro version only Epics
Groups
Issue Types
Fix Versions
Issue Keys
Label
Custom Fields
Status colour Blue title Pro version only
(also allow to display users without any worklogs)Status colour Blue title Pro version only Status colour Blue title Pro version only
Breakdown Options
Users
Projects
Components
Affects Versions
Fix Versions
Issue Types
Epics
Parents
Issues
Current Status
Worklogs
Billable
Tags
Label
Custom Fields
The example below shows a timesheet for the last seven days, filtered for for a single user, broken down by issue types, issues and billable hours.
(descriptions)
Label
Teams
Status colour Blue title Pro version only Custom Fields
Status colour Blue title Pro version only Status colour Blue title Pro version only Status colour Blue title Pro version only
If you are filtering for issues, the issue summary may be truncated. You
can drag the
sidebar border to adjust the size of the issue summary, or hover over the summary to see the entire summary text.
If you are breaking timesheets down by multiple elements, use the arrows on the labels to put them in the intended order.
The example below shows a timesheet for a custom date range for 3 selected projects, filtered for a single team broken down by users, epics, and issues.
Preview the Worklogs details
To see what Worklogs contributed to a summed-up value on a single day or week just click on the entry. A pop-up will appear and you’ll be able to see all the worklog details that a user has added to every worklog, including the information on how the time was logged: manually, clocked, or automatically (Time tracking mode visibility is available only in Clockwork Pro).
Actual Time Spent vs Estimate
| Note |
|---|
This feature is only available in Clockwork Pro |
Clicking on the Display Original Estimate and Remaining Estimate icon displays two additional columns on the left side of the timesheet, allowing you to see the Original Estimate and the current amount of Remaining Estimate of the issue, and the Total Time Spent within the selected time range.
Epics and other parent issues will show the sum of Estimated, Remaining and currently logged time for all of their child issues. Drilling down on the epic will show the values of the individual child issues.
To use this feature, create an Original estimate for the issue. The Estimate will be used with time logged to calculate the Time remaining.
Clockwork will update the Time remaining automatically when you:
Move your task from an active status (if automatic time tracking is enabled)
Stop a timer
Log time manually
You can also change the Time Remaining when adding time manually or directly on the issue.
Custom Fields in Timesheets
| Note |
|---|
This feature is only available in Clockwork Pro |
Clockwork gives you multiple options for filtering and breaking down your timesheets, including custom fields. However, there are some limitations. . Those work a bit differently on filtering though. You need to first load them to be able to filter them.
Currently, you can include the following custom field types in your time sheetstimesheets:
Checkboxes
Labels
Number field
Radio buttons
Select list (cascading)
Select list (multiple)
Select list (single)
Short text (plain text only)
URL field
Jira Service Management – Organizations