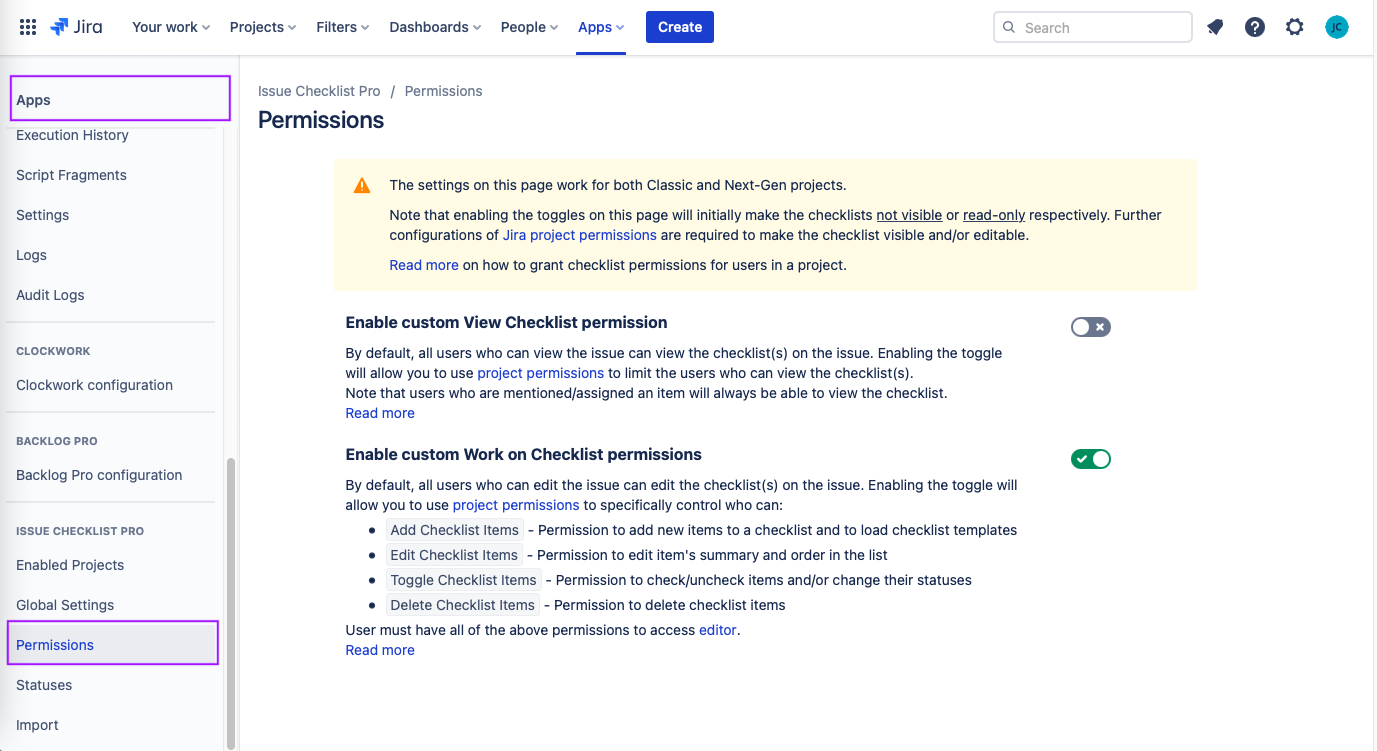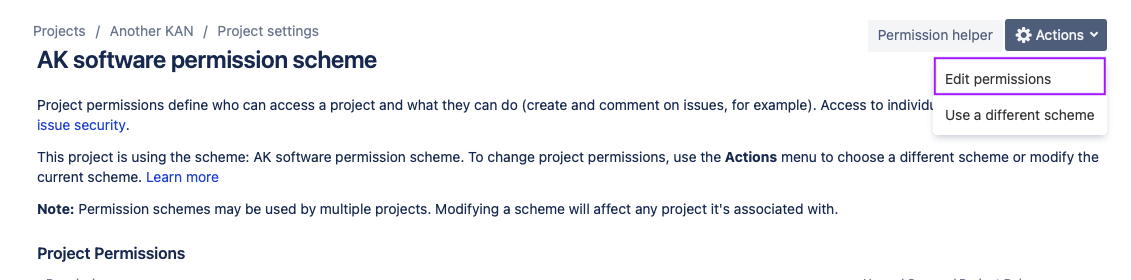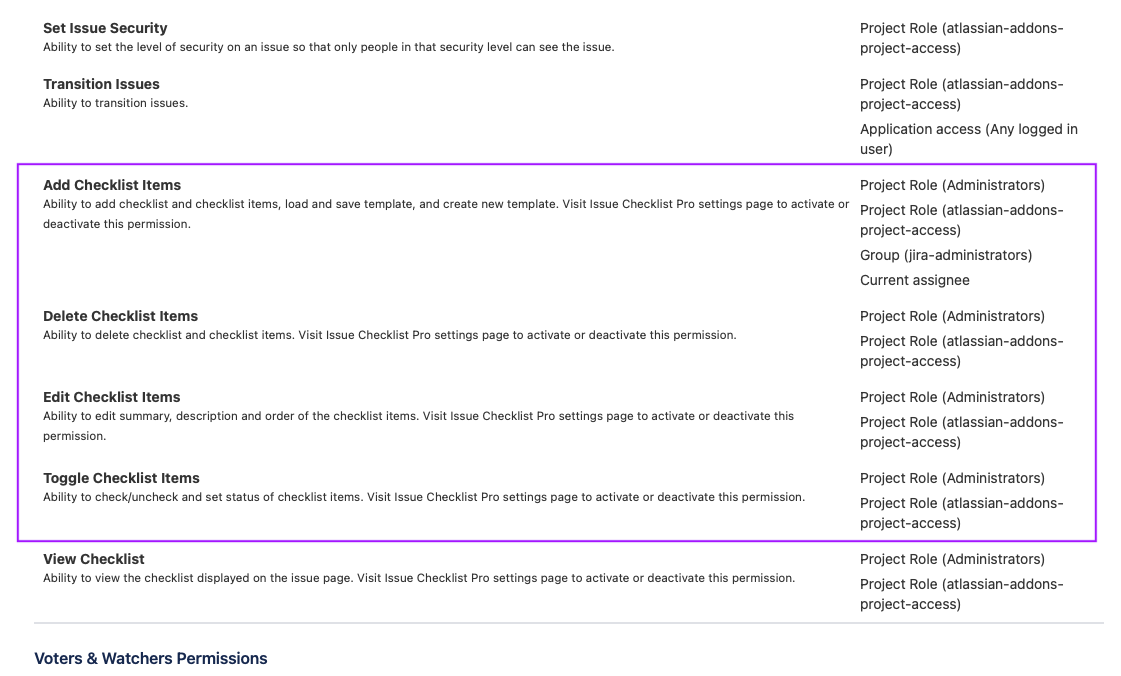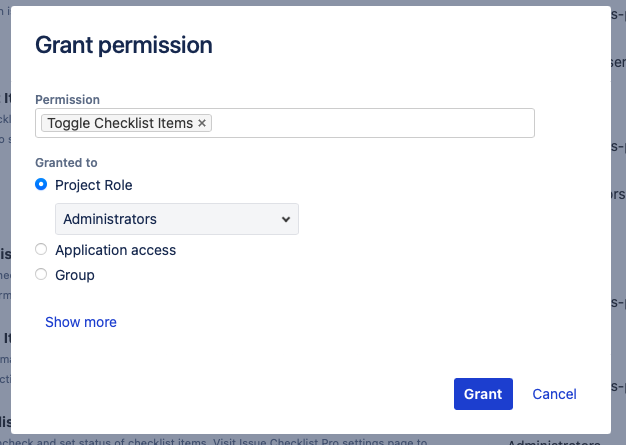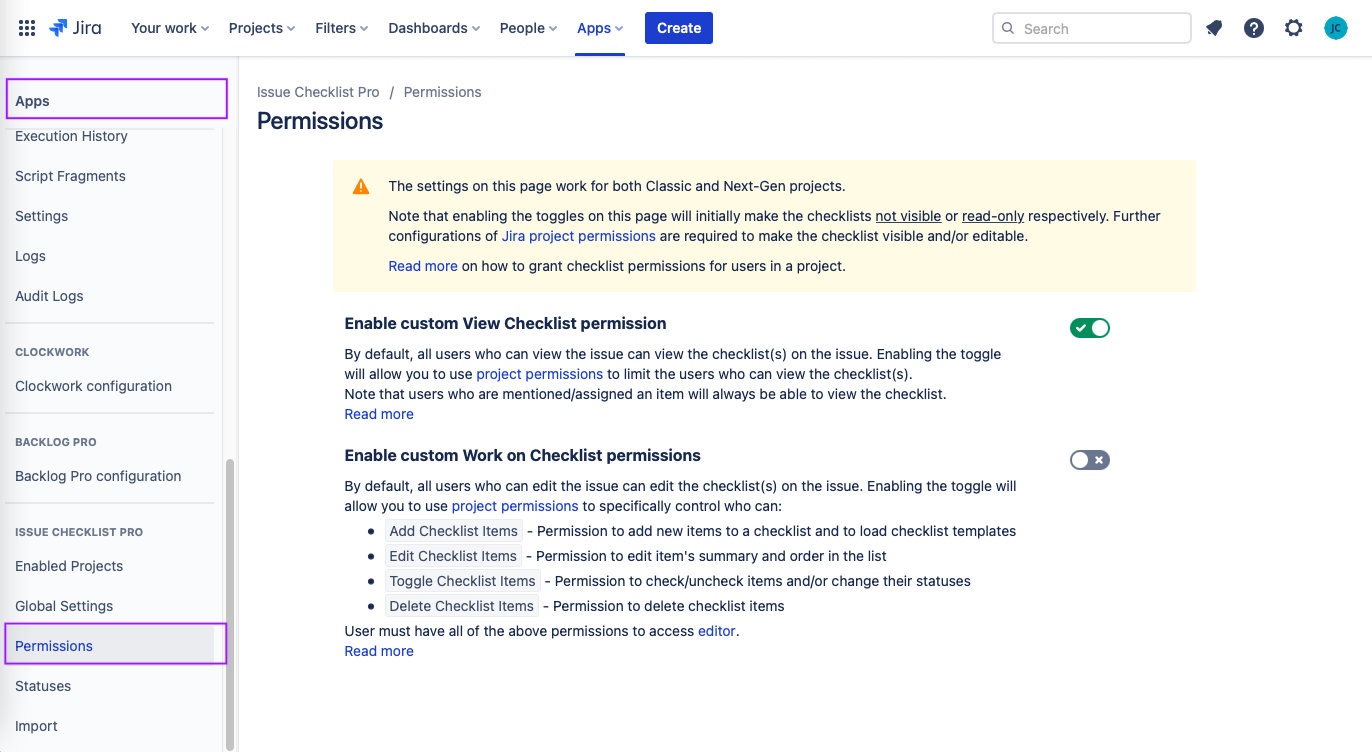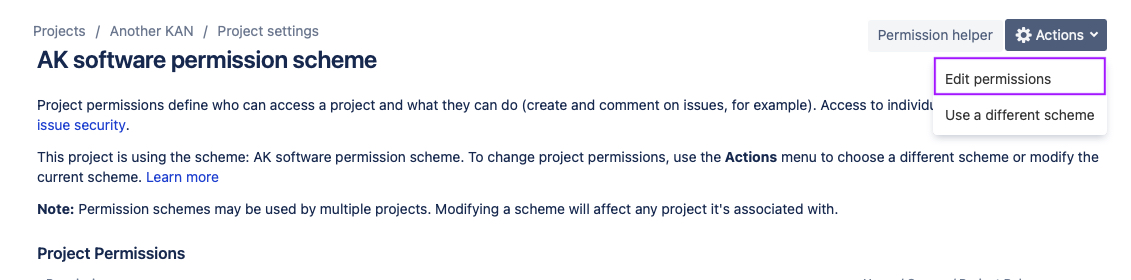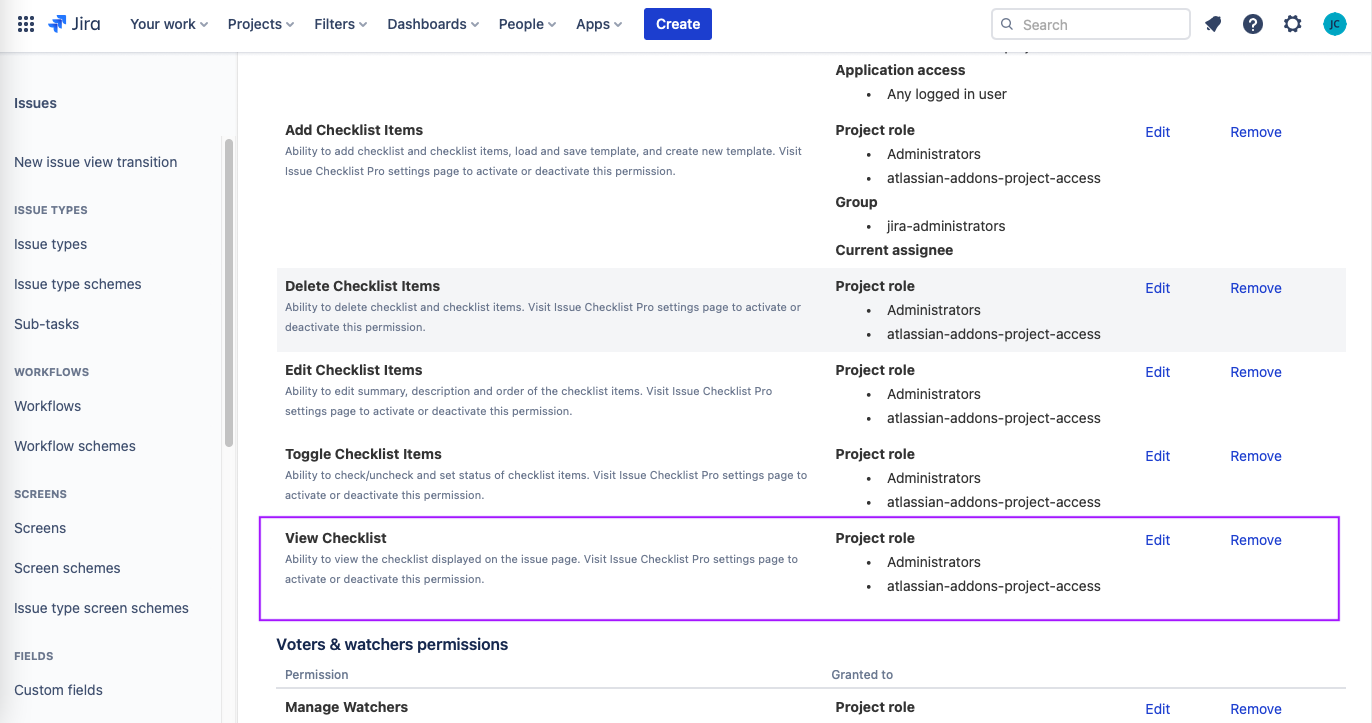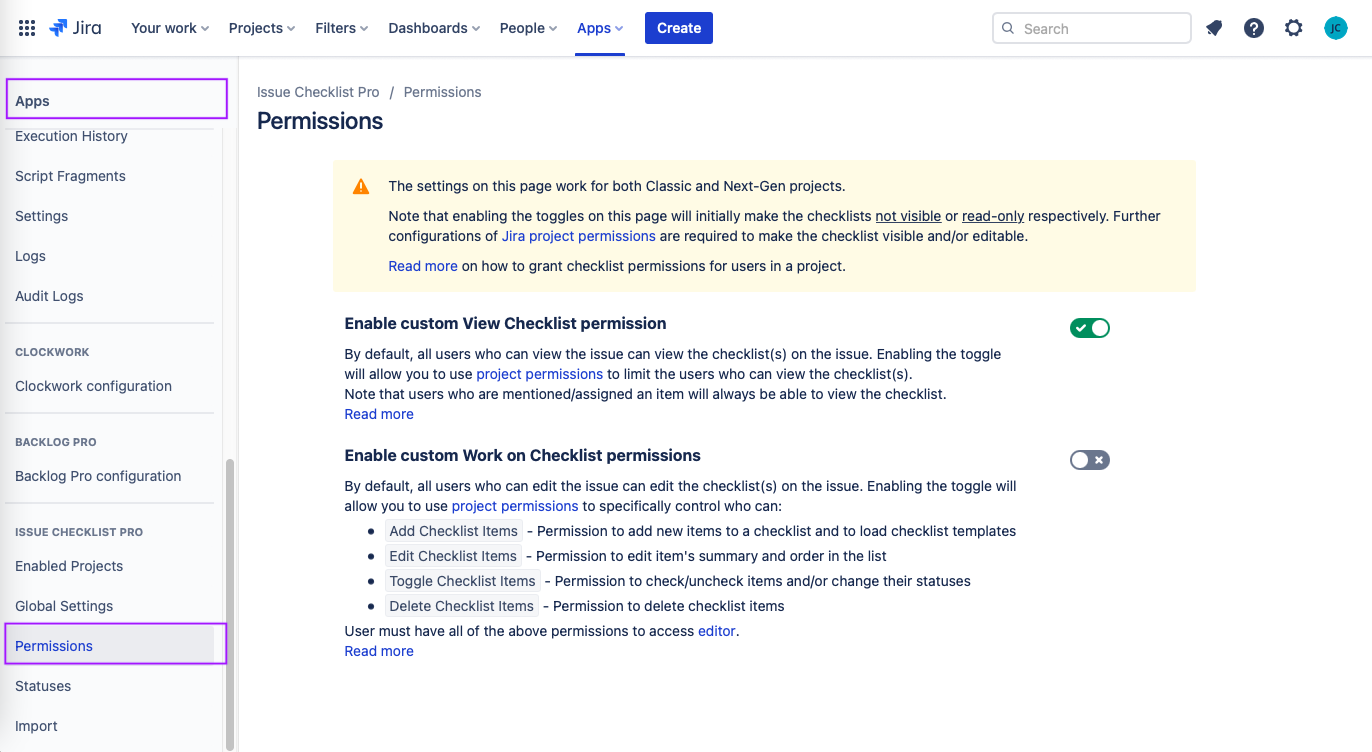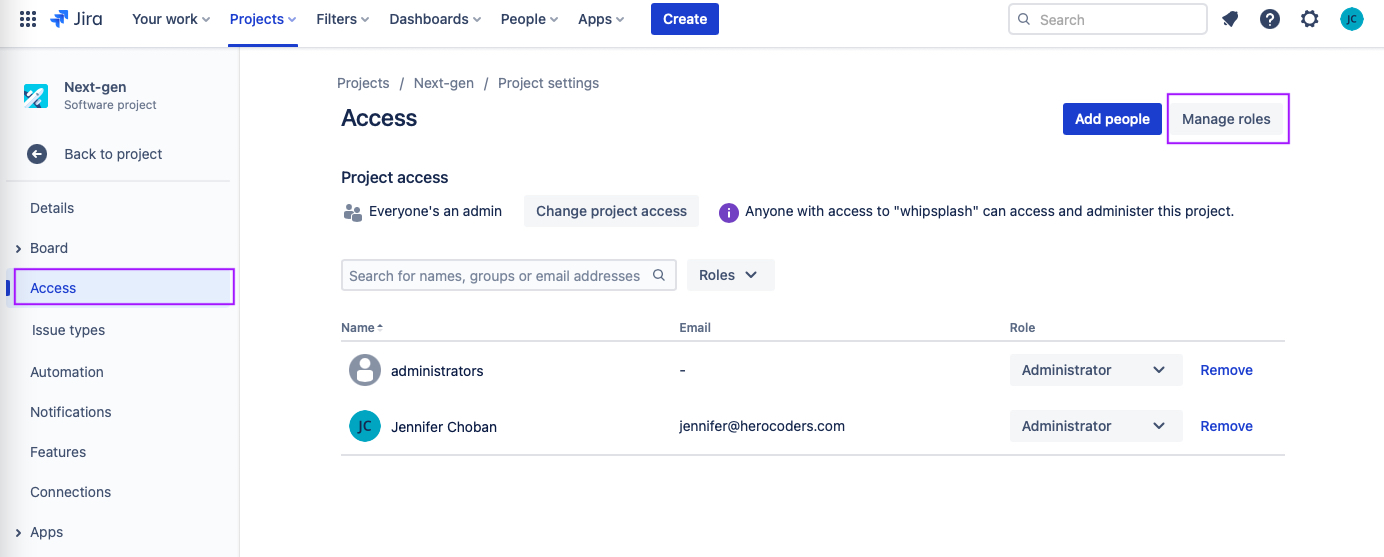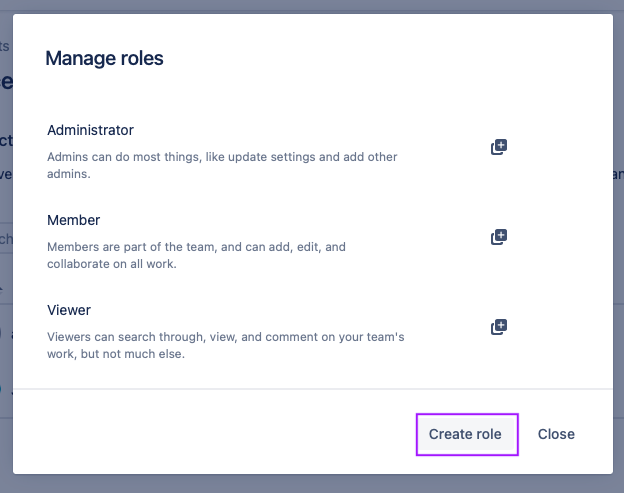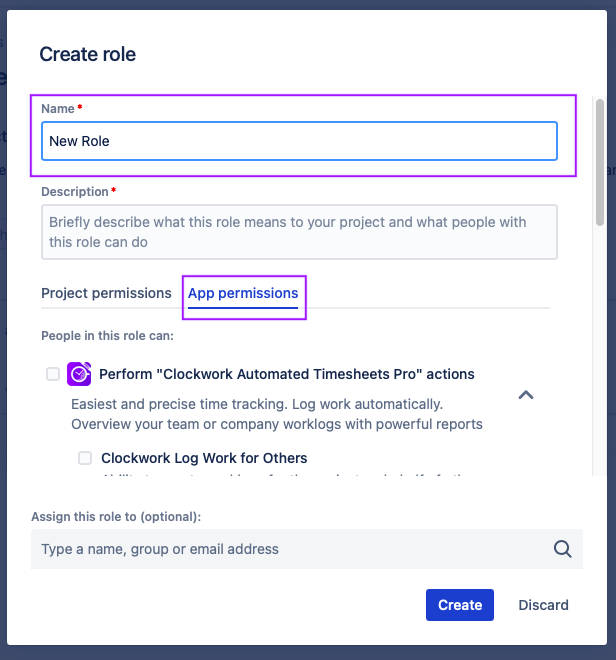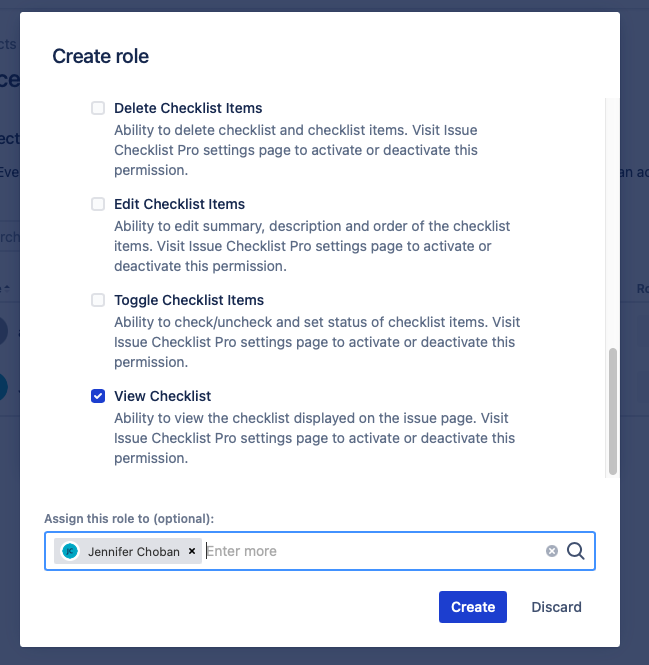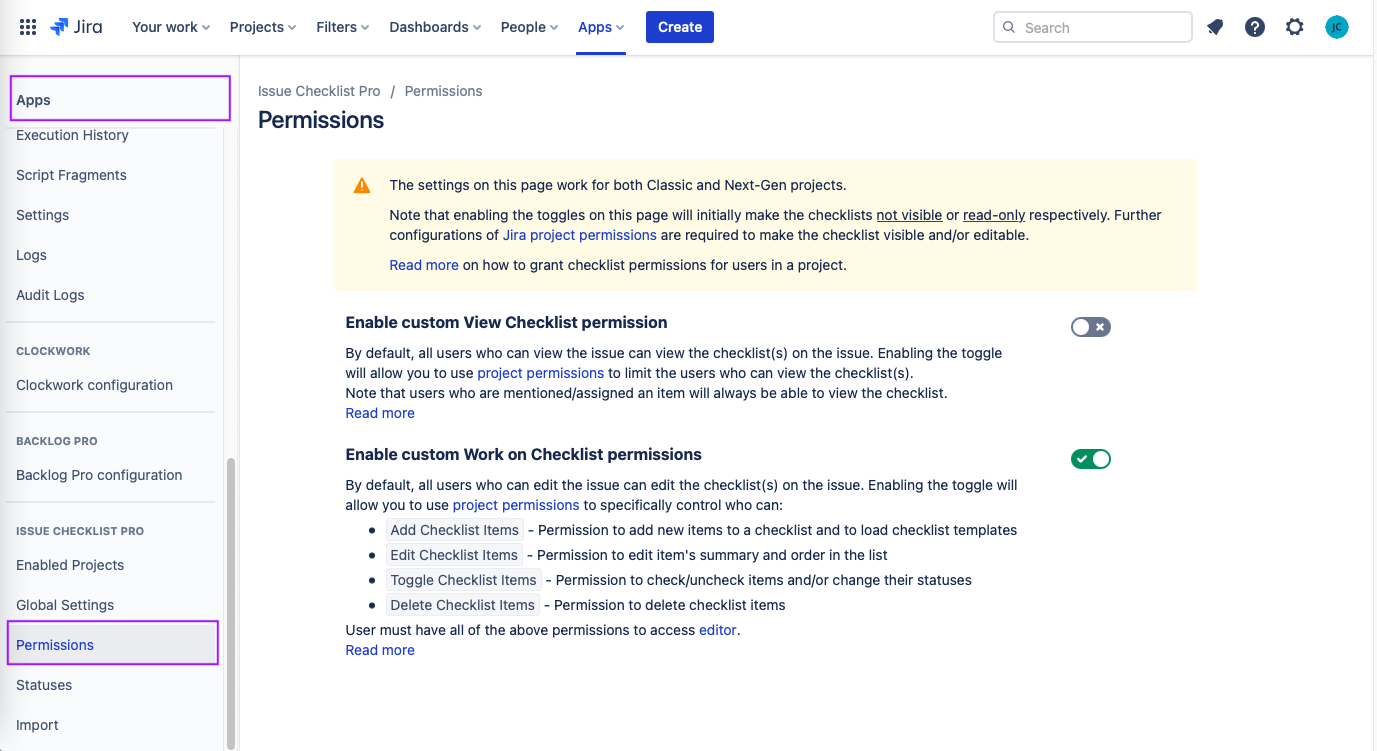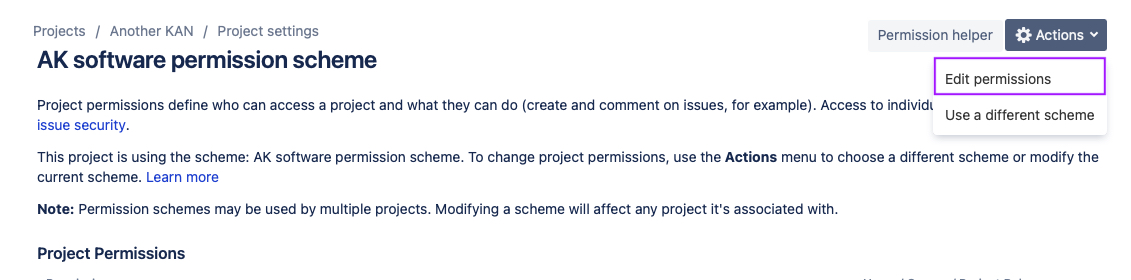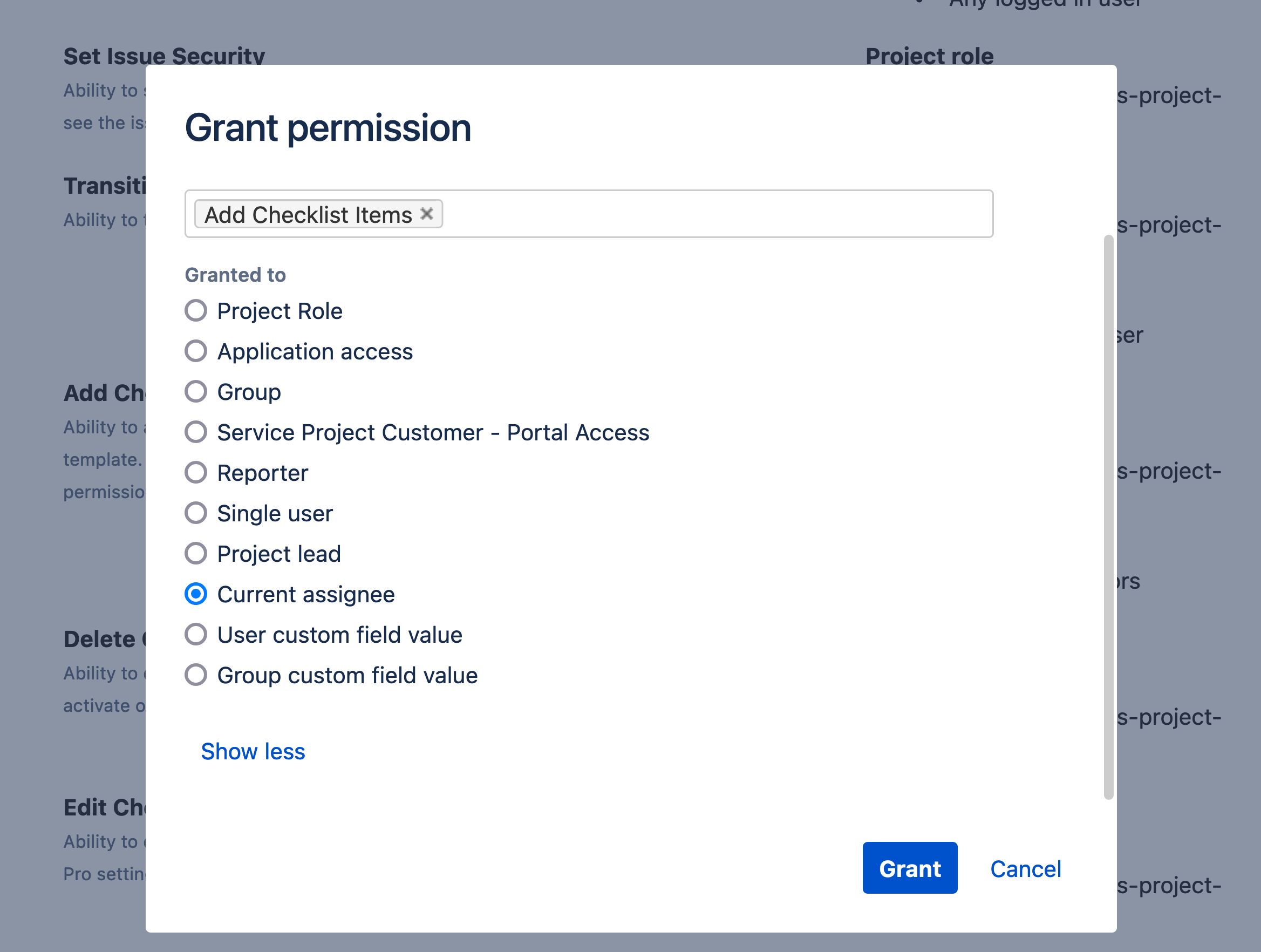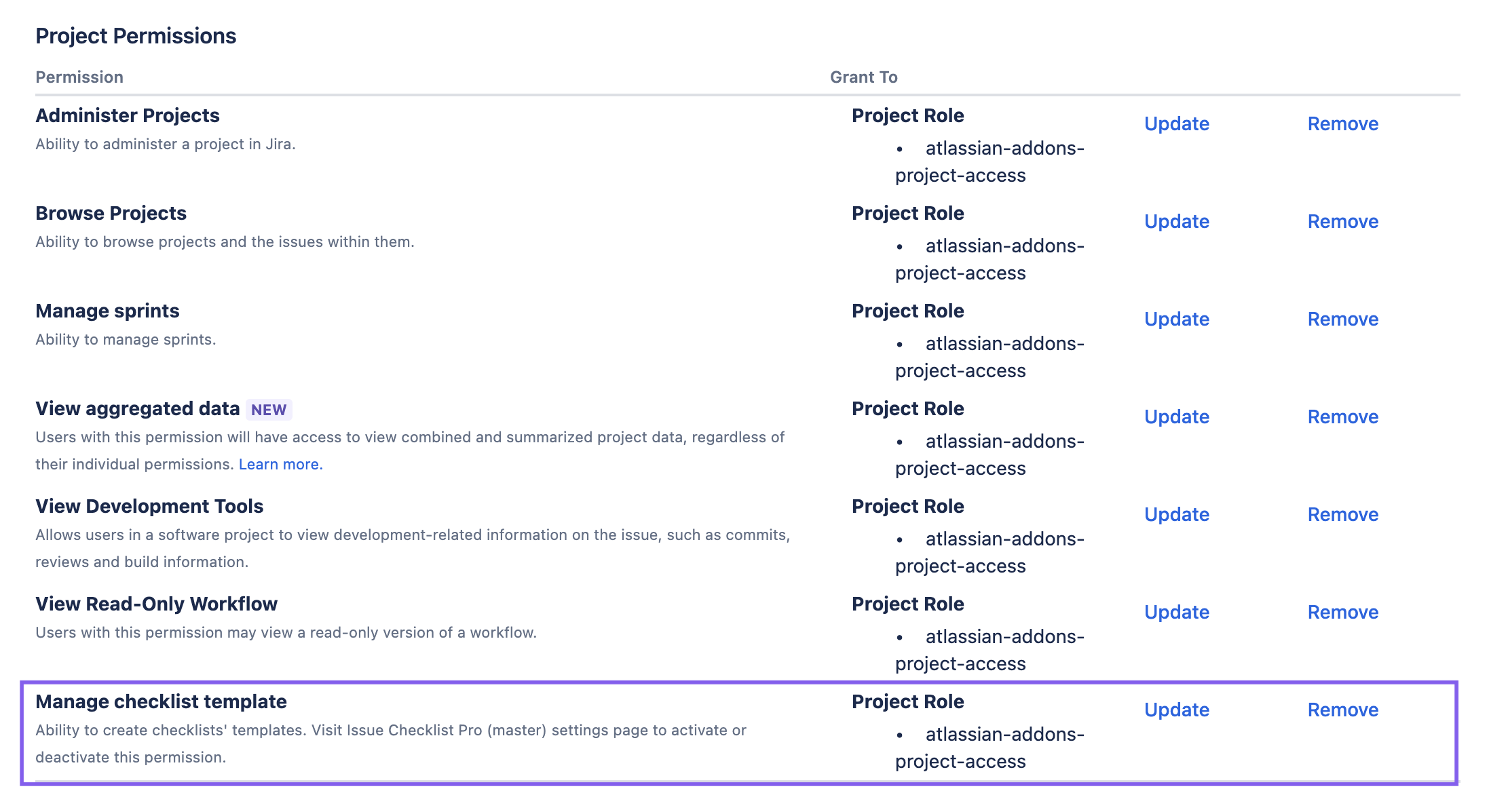By default, users who can view/edit the issue can view/edit the checklist. However, in Checklist for Jira Pro, you can configure custom checklist permissions that are independent of issue permissions.
| Table of Contents |
|---|
Checklist Permissions
...
In Issue Checklist
...
for Jira
| Status | ||||
|---|---|---|---|---|
|
...
In Issue Checklist for Jira
| Status | ||||
|---|---|---|---|---|
|
| Status | ||||
|---|---|---|---|---|
|
...
, add
...
, edit
...
, toggle
...
, and delete checklist items.
Understanding the Custom Work on Checklist Permission
The custom Work one on Checklist permission can be used to control who can add, edit, toggle and delete items on local checklists, and who can toggle items on Global checklists, regardless of whether or not a the user has Edit issue permissions. Users with these permissions can:
Add Checklist Items Permission | Edit Checklist Items Permission | Toggle Checklist Items Permission | Delete Checklist Items Permission | |
|---|---|---|---|---|
Local Checklists |
|
|
|
|
Global Checklists | N/A | N/A |
| N/A |
*Loading templates in Overwrite mode requires both Add Checklist Item permission and Delete Checklist Item permission.
Note that toaccess the checklist Editor, the user must be granted all of the permissions (Add, Edit, Toggle, Delete).
Global View Checklist Permission | Permission required to | Permission required to Edit checklist item | Permission required to checklist item | Permission required to checklist item |
|---|---|---|---|---|
Enabled – Local Checklists | Add Checklist Items | Edit Checklist Items | Toggle Checklist Items | Delete Checklist Items |
**Disabled – Local Checklists Company-managed / Classic projects: | Edit Issues | Edit Issues | Edit Issues | Edit Issues |
**Disabled – Local Checklists Team-managed / Next-gen projects | Member, Agent or |
Administrator role | Member |
, Agent or Administrator role | Member, Agent or Administrator role | Member |
, Agent or Administrator role | ||||
Enabled – Global Checklists | N/A | N/A | Toggle Checklist Items | N/A |
**Disabled – Global Checklists Company-managed / Classic projects: | N/A | N/A | Edit Issues | N/A |
**Disabled – Global Checklists Team-managed / Next-gen projects | N/A | N/A | Member, Agent or Administrator role | N/A |
**Disabled is the only option for Issue Checklist Freefor Jira
| Status | ||||
|---|---|---|---|---|
|
| Status | ||||
|---|---|---|---|---|
|
| Status | ||||
|---|---|---|---|---|
|
| Note |
|---|
For checklists to function properly, if the custom Work on checklist permission is enabled then the Checklist Text custom field must not be present on the Issue Edit and Issue Create screens. |
...
| Excerpt | ||
|---|---|---|
| ||
|
For Team-managed/Next-gen Projects
...
| name | CustomWorkChecklistNextGen |
|---|
...
...
Click the Manage roles button (top right).
...
Click Create role and select the App permissions tab.
...
Give the new role a name.
...
Select the appropriate checklist permissions.
...
Select the users/groups who will be added to the role.
...
Click Create.
Understanding the Custom View Checklist Permission
The custom View Checklist permission can be used to control who can see checklist and the checklist history /wiki/spaces/ICD/pages/3016232395. This configuration allows you to hide the checklist for users who still have access to the issue.
| Tip |
|---|
If a user is allowed to view the checklist but not edit it, the checklist will be displayed in read-only mode: all items will be visible but it won't be possible for the user to make any changes. |
Global View Checklist Permission | Permission Required to View Checklist |
|---|---|
Enabled | View Checklist |
Disabled This is the only option for Issue Checklist |
for Jira
|
|
| Tip |
|---|
If the View Checklist custom permission is in use, and a user does not have this permission, he/she they can still see assigned checklist items on Assigned checklist items page. |
Using the Custom View Checklist Permission
...
| Excerpt | ||
|---|---|---|
| ||
|
For Team-managed/Next-gen Projects
| Excerpt | ||
|---|---|---|
| ||
|
Limit Ability to View/Edit Checklists to Assignee
...
To allow only the assignee to view and/or work on checklists:
Log in as a Jira administrator and go to Jira Settings > Apps and select Permissions under the Checklist for Jira heading. Use the toggles to enable the custom Work on checklist and the custom View Checklist permissions.
After enabling the toggle, navigate to Project Settings > Permissions. Click Edit Permissions under the Actions menu.
Navigate to the appropriate permission and click Edit.
Click Show more on the Grant permissions popup.
Select Current Assignee and click Grant. Note that may also want to grant permission to the Reporter, Project lead, etc.
Remove permission from any Groups or Roles who should not be able to make changes to the checklist.
Template Permissions
| Excerpt | ||||||||||||||||||||||||||||||||||||||||||||||||||||||||||||||
|---|---|---|---|---|---|---|---|---|---|---|---|---|---|---|---|---|---|---|---|---|---|---|---|---|---|---|---|---|---|---|---|---|---|---|---|---|---|---|---|---|---|---|---|---|---|---|---|---|---|---|---|---|---|---|---|---|---|---|---|---|---|---|
| ||||||||||||||||||||||||||||||||||||||||||||||||||||||||||||||
Understanding Template PermissionsIf the custom Work on Checklist Permission is enabled, the ability to create templates is granted by adding the appropriate user, role or group the Manage Checklist Template project permission in the project’s permission scheme.
Company-managed (Classic) ProjectsThe following permissions are required to work with templates in Company-managed projects:
Team-managed (Next-Gen) ProjectsThe following permissions are required to work with templates in Team-managed projects:
|
| Tip |
|---|
Note that in Team-managed (Next-Gen) projects, the default roles cannot be modified. In order to use custom permissions, you will need to create a custom role and grant the custom permissions to it. |