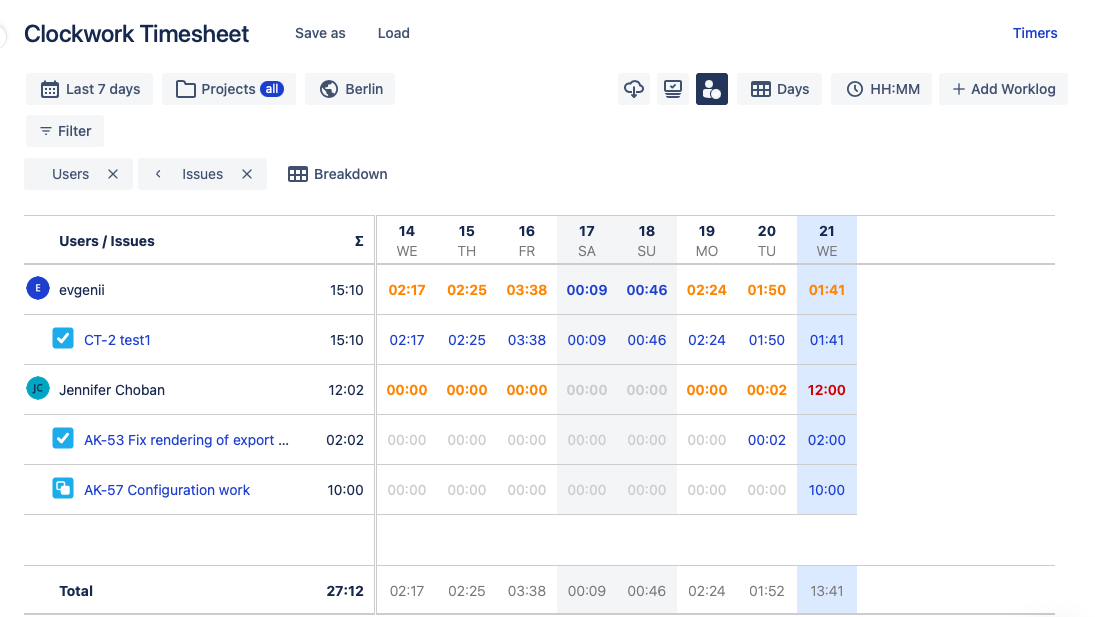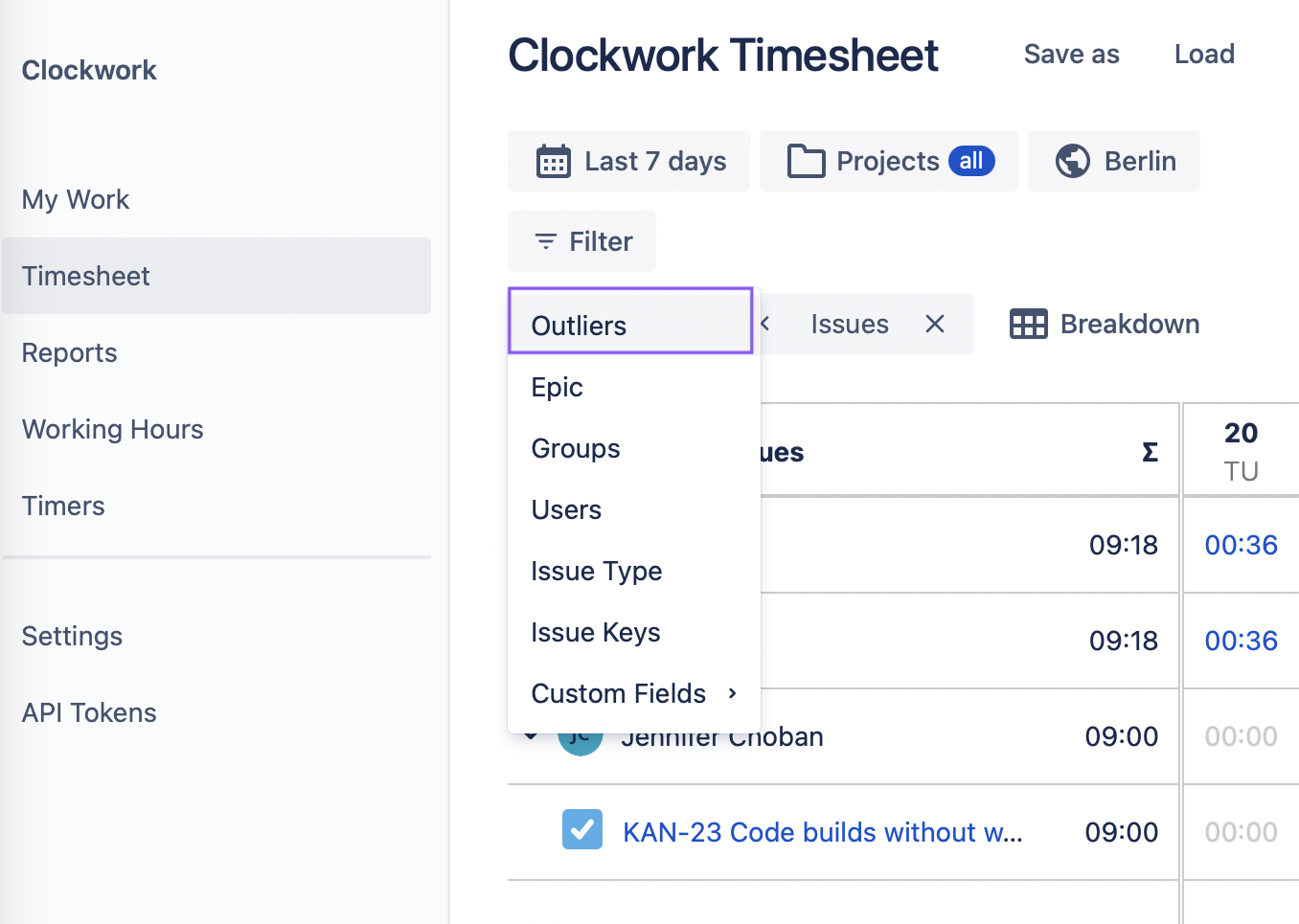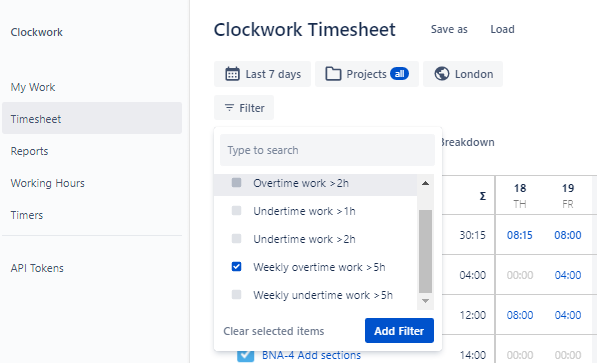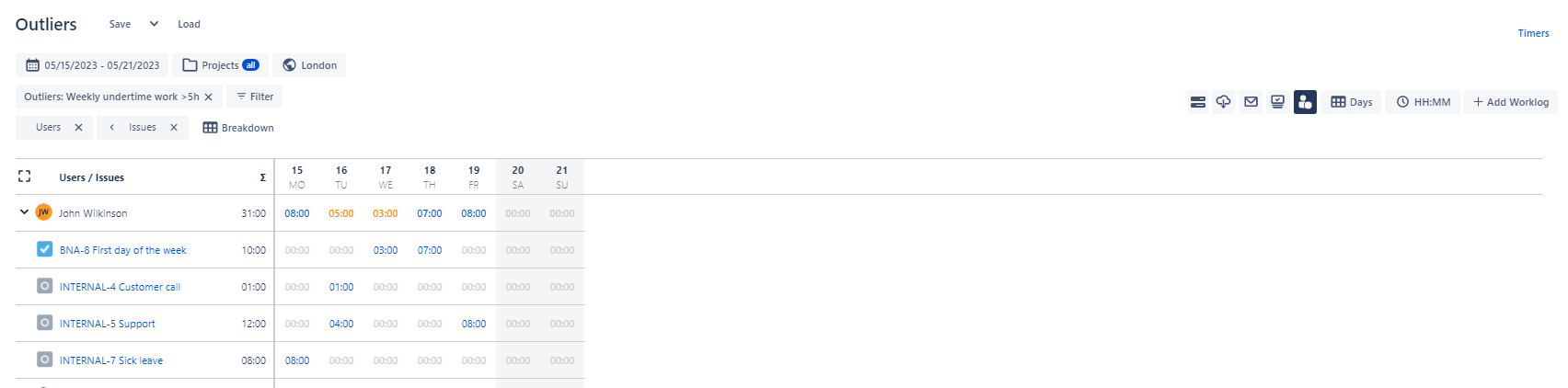Clockwork allows Working Hours to be set at a global, project, or user level. When working hours have been set, Clockwork can compare those hours to the total hours reported in worklogs.
| Note |
|---|
The user is given an hour of lee way, so only discrepancies of one hour or more are shown. |
You can see the discrepancy between planned working hours and reported ours hours by:
| Table of Contents |
|---|
Highlight Over/Under Time Work
To highlight over/under time work, ensure that Users is the first breakdown option selected for the timesheet/report. Then click on the Compare time reported button.
When the accumulated number of hours for the day is less than the number of defined Working hoursHours, the text will be displayed in orange.
When the accumulated number of hours exceeds the number of defined Working hoursHours, the text will be displayed in red.
| Anchor | ||||
|---|---|---|---|---|
|
Filter for Over/Under Time Work
You can filter timesheets to only see worklogs that are outside of the planned working hours by selecting Outliers in the filter options. You can then select Overtime or Undertime work, and whether you want to view Clockwork allows you to quickly find team members who have logged more, or fewer, hours than their expected Working Hours on a daily or weekly basis by using the Outliers filter.
Daily Outliers
For daily Outliers, navigate to Filter > Outliers and select between one of the options:
Overtime work > 1h
Overtime work > 2h
Undertime work > 1h
Undertime work > 2h
This will show you all worklogs that are more than an hour off from the planned working hoursdefined Working Hours, or only those that are 2 hours or more. As with highlighting, only discrepancies of one hour or more will be shown.
Weekly Outliers
For weekly Outliers, first, select a full week in the date range selector (depending on your Calendar Settings it should start on Sunday or Monday). Then, navigate to Filter > Outliers and selectone of the options:
Weekly overtime work > 5h
Weekly undertime > 5h
Using Both Filters and Highlighting
You can use both filtering and highlighting when looking for team members who logged fewer or more hours than expected.
| Note |
|---|
Note that to see the highlights Users need to be the first breakdown option selected |
Once you have the filters and highlights selected you can save your Timesheet Report so that you don’t have to configure the report each time you want to view and notify your team about their missing time.