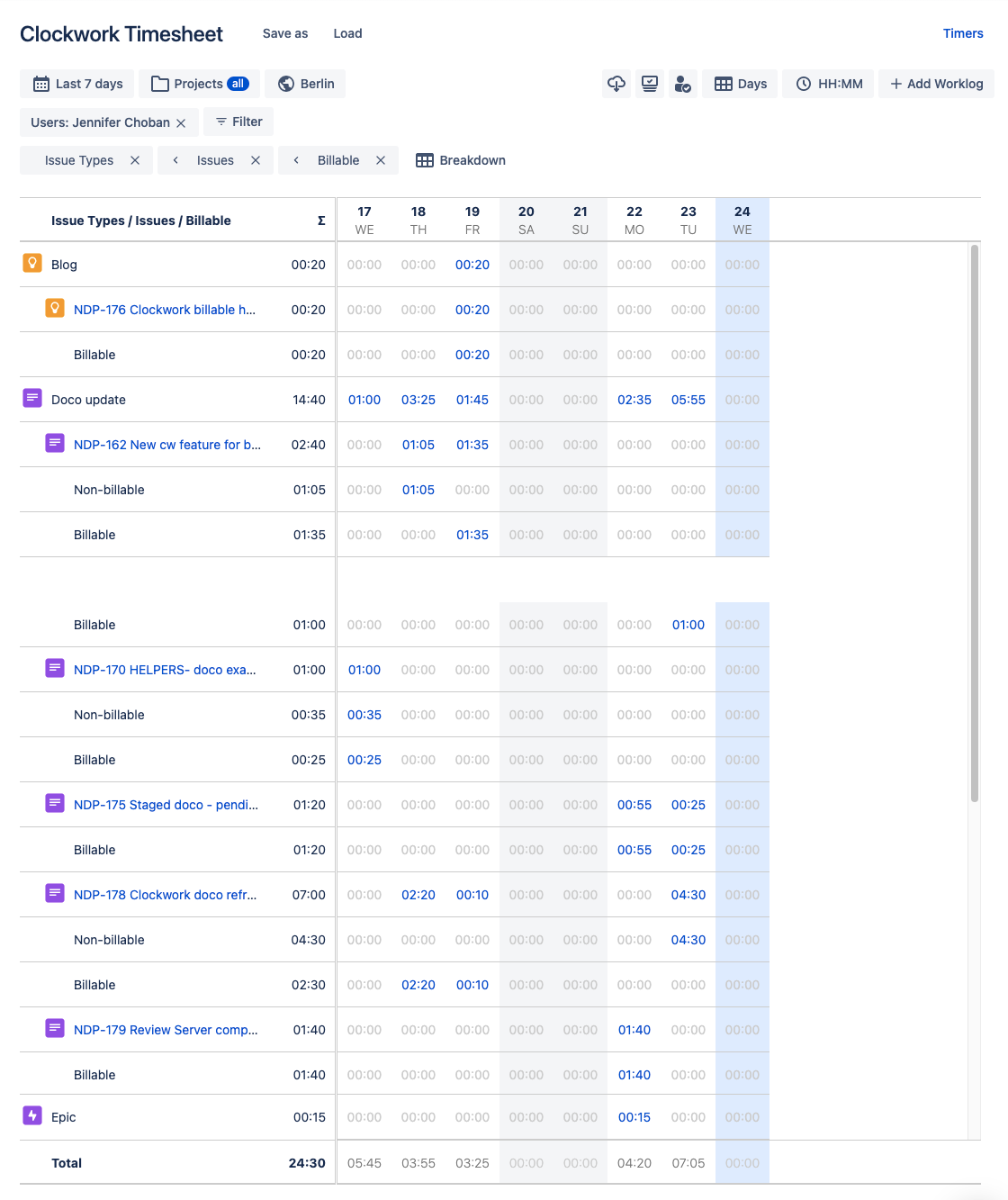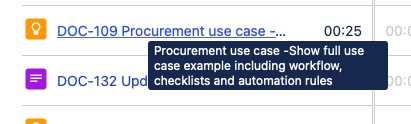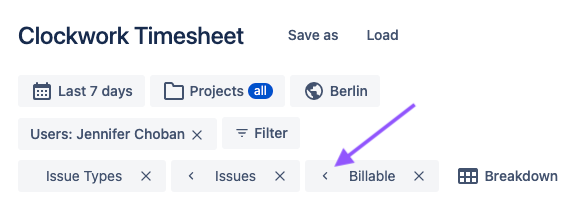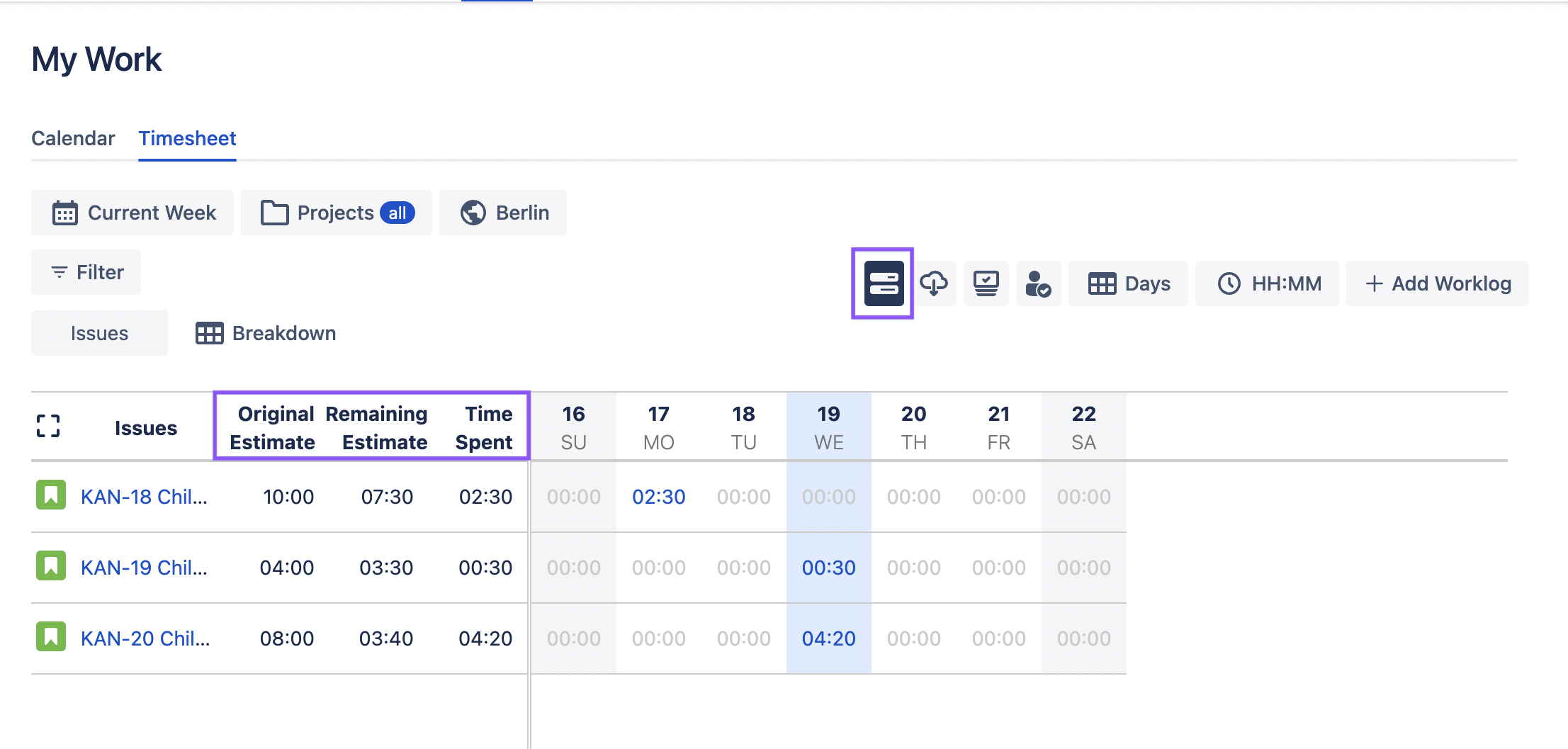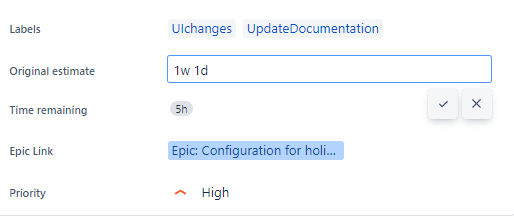| Table of Contents |
|---|
Configure Timesheets
To view a timesheet go to Apps > Clockwork from the main Jira menu and click Timesheets in the left nav bar.
A tool bar at the top allows you to configure the date range, projects and time zone for the timesheet. You can then customize the timesheet with filter and breakdown options (see below).
The right side of the tool bar offers additional functions:
Download the timesheet to Excel/CSV file
View issues included in the timesheet in the Jira issue navigator
Compare the hours reported in the time sheet to the working hours which have been set for the instance, project or user.
Sum time work by days, weeks, months or quarters
Format how time is shown (HH:MM, minutes, hours, mandays)
Add new worklogs
Filter & Breakdown Options
Once you have configured the date range and projects for the timesheet, use the filter and breakdown options to further define which worklogs will be included and how the data will be organized.
Custom Fields in Timesheets
Clockwork gives you multiple options for filtering and breaking down your timesheets, including custom fields. However, there are some limitations. Currently, you can include the following custom field types in your time sheets:
Checkboxes
Labels
Number field
Radio buttons
Select list (cascading)
Select list (multiple)
Select list (single)
Short text (plain text only)
URL field
Jira Service Management – Organizations
Actual Time Spent vs Estimate
| Note |
|---|
This feature is only available in Clockwork Automated Time Tracking & Timesheets Pro |
Clicking on the Actual vs Estimate icon displays two additional columns on the left side of the time sheet, allowing you to see the Original Estimate, the current amount of time remaining, and the total time spent to date on the issue.
Epics and other parent issues will show the sum of estimated, remaining and currently logged time for all of their child issues. Drilling down on the epic will show the values the individual child issues.
To use this feature, create an Original estimate for the issue. The estimate will be used with time logged to calculate the Time remaining.
Clockwork will update the Time remaining automatically when you:
Move your task from an active status (if automatic time tracking is enabled)
Stop a timer
Log time manually
You can also update the Time remaining field on the issue manually.